スポンサーリンク
この記事ではiPhoneやiPadのソフトウェア・アップデートを始めたら、エラーが出て、それ以上進まないときに試したい3つの対処方法を紹介します。
iOSやiPadOSのソフトウェア・アップデートしていると
アップデートをインストールできません
iOS 14のインストール中にエラーが起きました。
というメッセージとともにアップデートができないことがあります。そんなときはどうしたら良いのでしょうか。
iOS・iPadをアップデートできないときに試したい3つの対処方法
iOS・iPadOSのアップデートをしていると以下のようなメッセージが出て、アップデートができないことがあります。
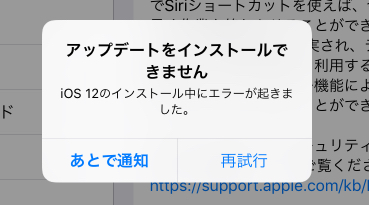
上のスクリーンショットは僕が実際にiOS 12へアップデートするときに出たエラーメッセージです。
エラーメッセージが出たあと、何度再試行をクリックしても同じでエラーが出るだけです。そんな時は以下の対処方法を試してみてください。
その1:再起動してみる
まず初めは、手軽にそしてすぐにできる「再起動」から試してみましょう。
iPhoneやiPadに限らず、パソコンなど多くの製品は「再起動」を行うと、問題が解決されることが多いです。
スポンサーリンク
再起動のやり方は機種によって異なりますので、やり方がわからない方はこちらをご覧ください。
[blogcard url=”https://iphone-manual.net/how-to-force-restart-on-iphone7/”]
その2:アップデートファイルを削除し、アップデータを再ダウンロードする
ソフトウェア・アップデートのダウンロード中に何か問題が発生すると、アップデートファイルが壊れてしまうことがあります。
例えば以下の環境でアップデートをダウンロードしているとエラーが発生しやすいです。
- モバイル環境、特に移動中にダウンロードしている
- Wi-Fiの接続状態がよくない(電波が弱いなど)時
- アップデートが出たばかりでサーバーが混雑している時
このような状態ではダウンロードに失敗することが多いので、そんな時は電波状態の良いWi-Fiでアップデートを試みましょう。
再度ダウンロードするときはアップデートファイルを消す必要がありますので、以下の方法でiOS・iPadOSのアップデートファイルを削除しましょう。
- を開く
- をタップ
- 、またはをタップ
- 下にスクロールするとアプリと同じ並びにがあるはずなので、それをタップ
- をタップ
スポンサーリンク
その3:PCやMac経由でアップデートする
iPhoneやiPad本体からアップデートを行えないときは、パソコンからiOSやiPadOSのアップデートを行うことができます。
Finderでダウンロードする場合
MacのFinderでiOSやiPadOSのアップデートを行うためには下記の手順で行います。
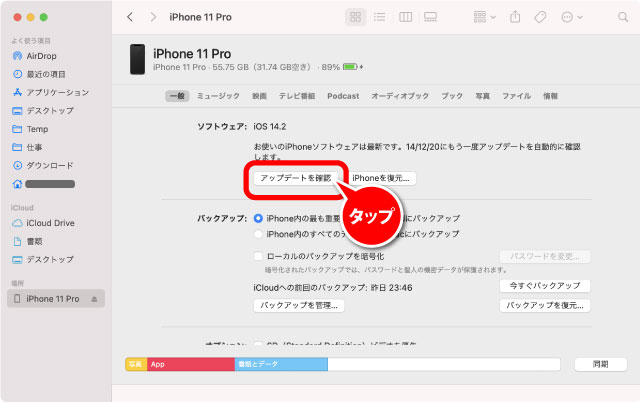
- iPhoneやiPadをMacに繋げる
- Finderを開く
- サイドバーの場所にあるお使いのiPhoneやiPadをクリック
- アップデートを確認、またはアップデートをクリック
[blogcard url=”https://iphone-manual.net/how-to-show-iphone-in-finder-on-macos-catalina/”]
iTunesでダウンロードする場合
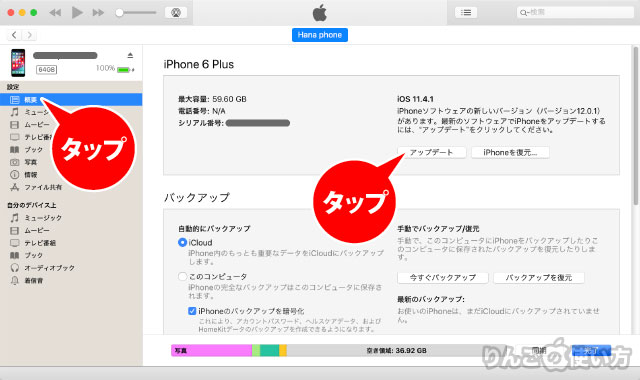
- iPhone・iPadをPCやMacに接続
- を起動
- iPhone・iPadの管理画面を表示
- をタップ
- バックアップを取っていない場合はをタップ(設定によりますが自動で始まることが多いです)
- をタップ
[blogcard url=”https://iphone-manual.net/how-to-fix-computer-not-recognizing-iphone-ipad/”]
アップデート後は「1度再起動」がオススメ
iOS・iPadOSのアップデート後、いつも使える機能が使えなくなっていることがあります。
スポンサーリンク
例えばアップデート後に通知が来なくなるのは「アップデートあるある」なくらいよく起こります。他にもiPhone・iPadとMacのクリップボードを共有する「ユニバーサル・クリップボード」が機能していなかったり、Handoffが使えなかったり。
そんなときはiOS・iPadOSのアップデート後、もう一度端末の再起動を行ってみてください。それで問題が解決することが多いです。
ソフトウェア・アップデートをする方法
ソフトウェア・アップデートをする方法は以下の通りです。
- 設定を開く
- 少し下にスクロールして一般をタップ
- ソフトウェア・アップデートをタップ
アップデートがある場合は上記の画面にアップデート表示されますので、画面の指示に従ってアップデートを行ってください。
ソフトウェア・アップデートに関する記事
- ソフトウェア・アップデートをする方法と注意点
- ソフトウェア・アップデートをしないとどうなる?その危険性を知ろう
- ソフトウェア・アップデートはすぐにやって大丈夫?少し待つべき?
- 自動ソフトウェア・アップデートをオフにする・止める方法
- 「アップデートをインストールできません」と表示されたときの3つの対処方法









