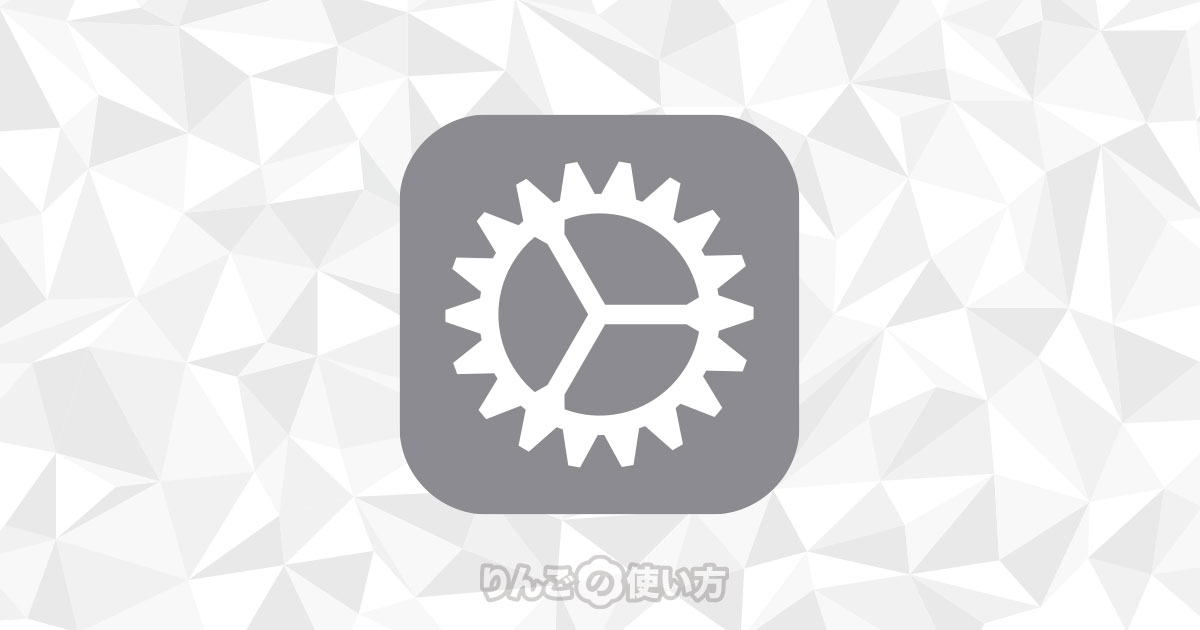スポンサーリンク
この記事ではiPhone・iPadの設定の1つ「ネットワーク設定のリセット」をするとどんなことが起こるのか、どんなときに使えば良いのか紹介します。
ネットワークのリセットを行うとWi-FiやBluetoothの接続の調子が悪い時、改善されることがあります。
「ネットワーク設定のリセット」はこんなときに使おう
iPhoneやiPadを使っているとこんな状況に遭遇しませんか?
- 周りの人は携帯の電波やWi-Fiを掴んでいるのに、自分だけ圏外
- インターネットに繋がっているけど、すごく遅い
- Bluetooth機器がなぜか繋がらない
そんなときはiPhoneやiPadの再起動や、Wi-Fiの場合はルーターを再起動するとたいてい直ります。
ところが中には端末やルーターの再起動をしても元に戻らないことがあります。
[blogcard url=”https://iphone-manual.net/how-to-restart-iphone/”]
そんなときに試したいのがです。
スポンサーリンク
ネットワーク設定のリセットをするとどうなるの?
ネットワーク設定のリセットを行うと以下の内容がリセットされます。
- Wi-Fiの設定(パスワード)
- モバイル通信の設定
- Bluetoothで登録された機器の情報
- VPNの設定
- APNの設定
これらの設定がリセットされますので、「ネットワーク設定のリセット」をしたあとは、Wi-Fiのパスワードの再入力やBluetoothの再設定(ペアリング)が必要になります。
リセットする前にパスワードや設定の確認をしておきましょう。
「ネットワーク設定のリセット」のやり方
ネットワーク設定のリセット自体は簡単に行うことができます。
iOS 15・iPadOS 15の場合
- 設定をタップ
- 一般をタップ
- 画面一番下の転送またはiPhoneのリセットをタップ
- リセットをタップ
- ネットワーク設定をリセットをタップ
- パスコードを入力
スポンサーリンク
その後、確認が出てきますので続けて「ネットワーク設定のリセット」をタップしていくだけです。
それよりも前のiOS・iPadOSをお使いの場合
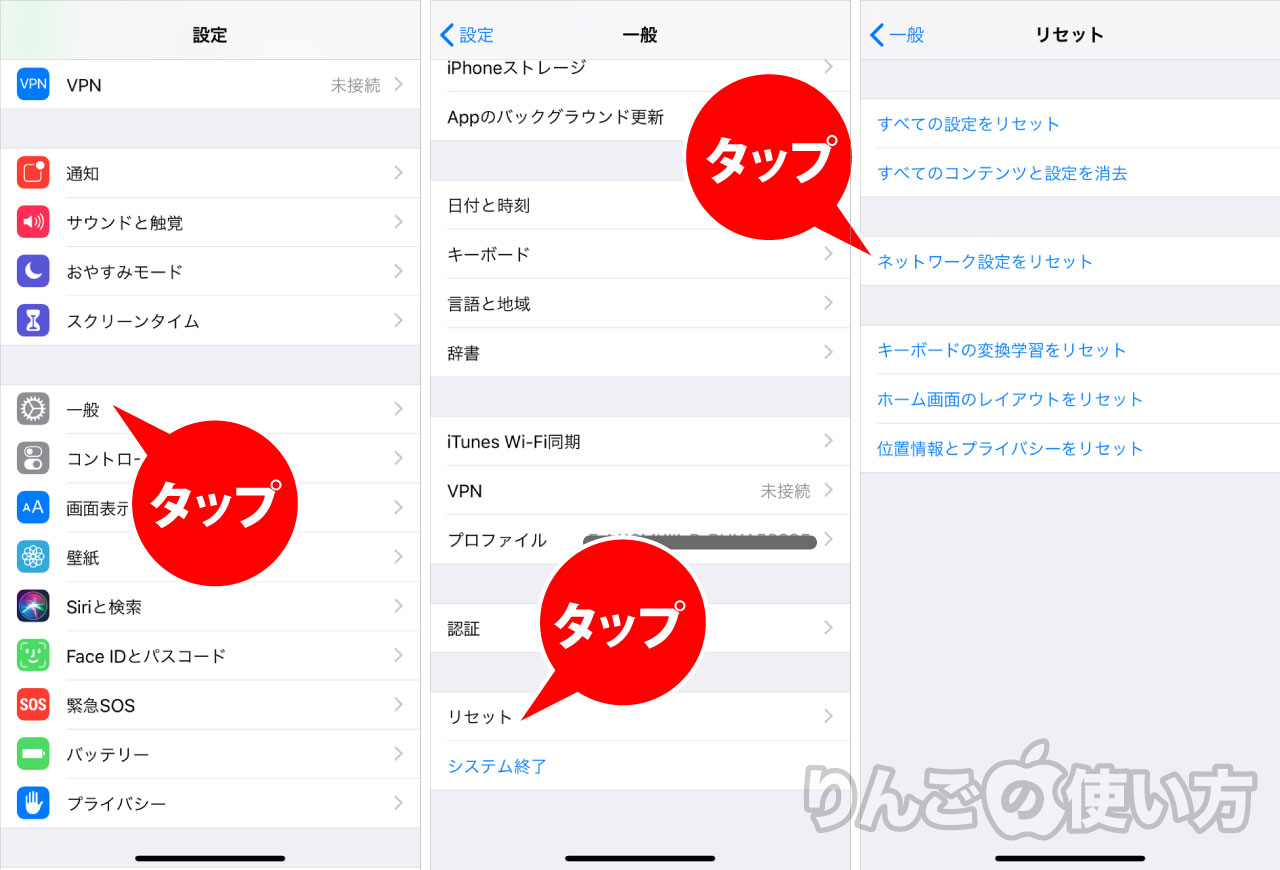
- をタップ
- をタップ
- 一番下までスクロールしてをタップ
- をタップ
- を入力
- をタップ。やめたいときはをタップ
リセット自体は非常に簡単に行えますが、上でも触れたとおり、その後Wi-Fiのパスワードの再入力を求められたり、Bluetooth機器の再ペアリングが必要になります。
ネットワークのリセットをした後は、しばらくの間はいろいろ手間がかかるかもしれません。
その点だけ注意して行うようにしてください。
関連記事
- iPhoneやiPadが調子悪い。そんなときはリセットを試してみよう
- Wi-Fiに繋がらないときに試したい6つのこと
- ショートカットでWi-FiやBluetoothを完全にオフにする方法
- 勝手に繋がって欲しくないWi-Fiに繋がらないようにする2つの方法