スポンサーリンク
AirPodsやAirPods Proは他のBluetoothイヤホンやヘッドフォンと比べて、iPhoneやiPad、MacなどApple製品間で切り替えが非常に楽です。
特にiOS 14・iPadOS 14・macOS Big Surから切り替えがさらに簡単になって他のイヤホンは使えなくなるのでは?というレベルになりました。
この「端末の切り替えが早くて楽」は「AirPodsを買ってよかったこと」の1つです。
この記事ではAirPodsやAirPods ProをiPhoneやiPad、Macで切り替えながら使う方法を紹介します。
自動切り替え機能なら切り替えの手間はゼロ
冒頭でも触れましたが、iOS 14とiPadOS 14、そしてmacOS Big SurからAirPods 第2世代とAirPods Proは「自動切り替え機能」が搭載されました。
自動切り替え機能を使うと以下のような切り替えの時、操作は一切必要ありません。
iPhoneでAirPodsを使って音楽を聴いていたけど、そのあとiPadでYoutubeを見たくなった。だからiPadを開いてYoutubeの動画を再生した。
こんな時、自動切り替え機能があれば接続の切り替えはもちろん、音楽を止める必要もありません。勝手に音楽が止まり、勝手にAirPodsが切り替わってくれます。
もう一度、自動切り替えを行うための条件を書き出しておきます。
スポンサーリンク
- iOS 14、iPadOS 14、macOS Big Surを搭載した端末
- AirPods 第2世代、AirPods Pro
それと自動で切り替わってしまうと困るケースもあるので、自動切り替えをオフにすることもできます。
[blogcard url=”https://iphone-manual.net/how-to-disable-automatic-device-switching-on-airpods/”]
iPhoneとiPad間を「手動」で切り替えて使う方法
AirPods・AirPods ProをiPhoneとiPadの間で「手動」で切り替える方法は以下の通りです。
AirPodsシリーズをコントロールセンターから接続する方法
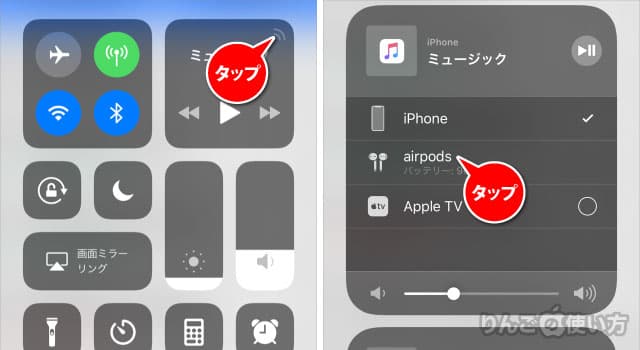
- を開く
- 右上にあるミュージックの更に右上のアイコンをタップ
- またはをタップ
[blogcard url=”https://iphone-manual.net/control-center-not-working-on-iphone-ipad/”]
設定から接続する方法
スポンサーリンク
時々コントロールセンターからAirPodsに接続しようとしても繋がらないことがあります。そんなときはから接続してみましょう。
- を開く
- をタップ
- お使いのAirPods・AirPods Proをタップ
[blogcard url=”https://iphone-manual.net/how-to-fix-airpods-problems/”]
AirPodsシリーズをMacに「手動」で接続する方法
続いてMacにAirPodsを「手動」で接続する方法です。
画面上部の「音量」から接続する方法
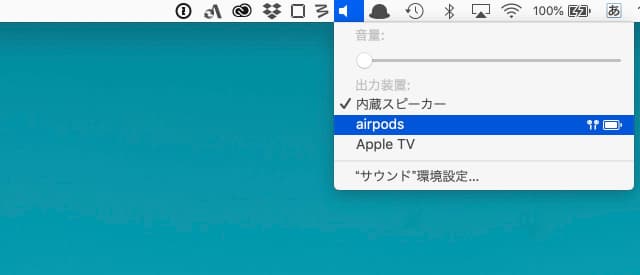
- 画面上部のメニューバーのをクリック
- AirPodsが表示されるので、またはをクリック
画面上部の「Bluetooth」から接続する方法
もし画面上部にあるメニューの音量(スピーカー)からAirPodsに繋がらない、または画面上部に音量のアイコンがないときは、同じく画面上部のメニューにあるBluetoothから接続してみてください。
スポンサーリンク
- 画面上部のメニューバーのをクリック
- AirPodsが表示されるので、をクリック
個人的な印象ですが、音量からつなげるよりもBluetoothから繋げる方が成功率が高い気がします。
AirPodsはペアリングの手間がなさすぎて驚く
AirPods以外のBluetoothイヤホンやヘッドフォンを使ったことがある方なら、複数の端末を切り替えながら使う面倒くささはご存じだと思います。
端末を切り替える度にBluetoothの接続をやり直すのはけっこう大変です。
それがAirPodsシリーズなら「自動切り替え」で接続の手間がゼロ、もしくは手動でも「1ステップ」で複数の端末を縦横無尽に行き来することができます。
このためだけにAirPodsを使い続けているといっても過言ではありません。本当に便利です。
[itemlink post_id=”6175″]
[itemlink post_id=”5802″]
スポンサーリンク
[blogcard url=”https://iphone-manual.net/airpods-matome/”]


