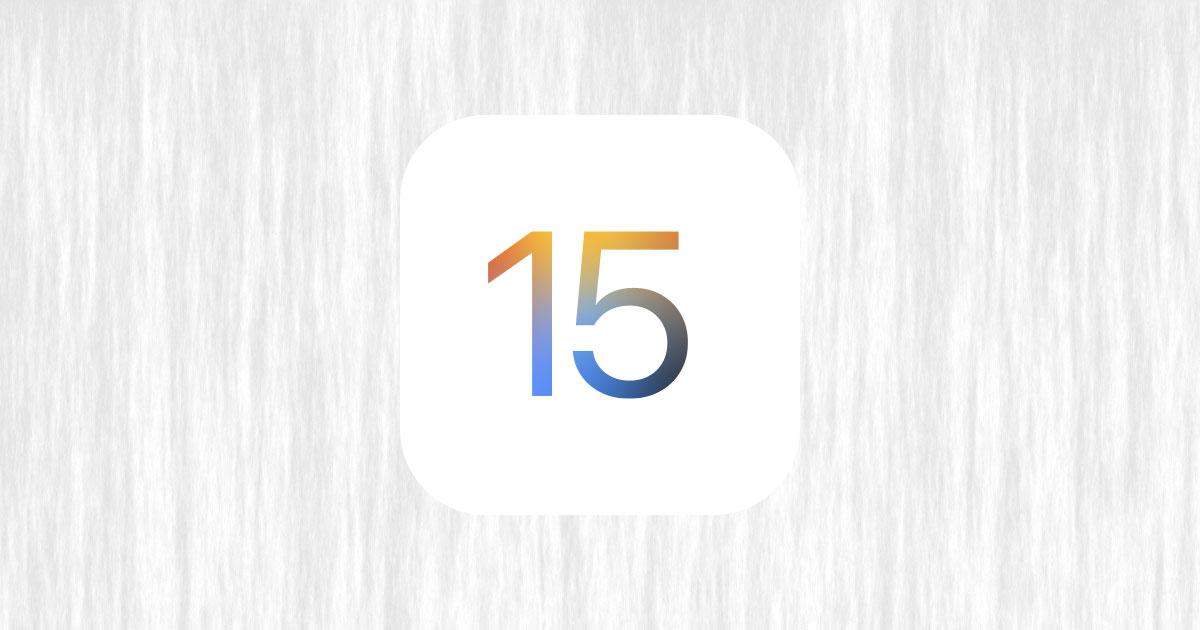スポンサーリンク
この記事では2021年9月21日にリリースされたiPadOS 15をしばらく使ってみた感想を紹介します。
本来iPadOS 15は2021年9月21日にリリースされたばかりなのですが、筆者は10日ほど前からパブリックベータという開発途中のバージョンから使ってきました。
そこで10日ほどガッツリと使って、iPadOS 15の進化を感じた点をまとめました。
iOS 15のレビューも書いています
iOS 15のレビュー記事を別で書いています。機能が重複するところもありますが参考にしてもらえたら幸いです。
[blogcard url=”https://iphone-manual.net/ios-15-10days-review/”]
iPadOS 15の全体的な印象は「大躍進」
iOS 15のアップデートは意外と地味なものでしたが、iPadOS 15のアップデートは大躍進です。
よく「iPadをパソコンの代わりに使えるか」と議論されますが、iPadOS 15が入ったiPadはかなりパソコンに近いことができるようになりました。
スポンサーリンク
むしろ一部の機能に関して言うなら、古くからのしがらみがないiPadは設計が新しくパソコンよりも便利に使えるようになっています。
個人的には今まで以上にiPadを使う時間が増えてパソコンを使う時間が減った印象すらあるので、用途によっては同じように感じる方も多いのではないでしょうか。
iPadOS 15のここが進化。見た目も使い勝手も向上
ホーム画面にウィジェットを置けるように

iPadをiPadOS 15にアップデートして一番最初に気が付くのは、ホーム画面にウィジェットを置くことができるようになったことではないでしょうか。
iPhoneは去年リリースされたiOS 14からウィジェットをホーム画面に置くことができましたが、iPadは今回リリースされたiPadOS 15からウィジェットをホーム画面に置くことが出来るようになりました。
iPhoneよりも画面が広いiPadでウィジェットを自由に置けるのはかなり見た目が良い。
ホーム画面1つとAppライブラリで画面がスッキリ

iOS 14ではすでに定番となっているAppライブラリがiPadにも導入されました。
スポンサーリンク
Appライブラリが導入されたことで、アプリは必ずホーム画面に置く必要がなくなります。その代わりアプリを自動でジャンル分けするAppライブラリにすべてのアプリが表示されます。
頻繁に使うアプリだけホーム画面に。数週間に1回、また月に1回くらいしか使わないアプリはホーム画面から削除して、Appライブラリからジャンルごとに分かれたフォルダか名前を使った検索でアプリを起動させるようにするとホーム画面が一気にスッキリします。
Appライブラリがあればホーム画面は1つだけ。ウィジェットと数個のアプリだけ並べることもできます。
ちなみにAppライブラリはiPhoneの場合、画面を一番右にスワイプして開きましたが、iPadの場合は「Appライブラリ」を開くためのアイコンが画面下のDockにあるので、アクセスがしやすくなったのも魅力の1つです。
Split ViewやSlide Overなど劇的に使いやすくなった

以前からある画面を2分割する「Split View スプリットビュー」や全画面で開いたアプリの上に重なるように別のアプリを表示する「SlideOver」が劇的に使いやすくなっています。
iPadOS 15から画面上部の中央に三点が表示されるようになりました。この三点をタップすると「全画面化」「Split View化」「SlideOver化」できるボタンが表示されます。
またSlide Overで表示したアプリを画面の左右どちら側からも非表示にできるようになったのも地味に便利です。
Split ViewはこれまでDockに表示されているアプリしか追加できなかったのが、iPadOS 15からホーム画面にあるアプリもSplit Viewに追加することができるようになりました。これによってかなり使い勝手を向上させています。
スポンサーリンク
この進化はiPadでの作業効率を大幅にアップしそうです。
クイックメモは「メモ」を一気に便利にした

iPadOS 15から画面の右下を左上にスワイプすると「クイックメモ」という小さなメモの画面が表示されます。
どのアプリからも、また画面がロックされている状態からでもサッとメモが出来るのは大きな魅力です。
僕はこれまで「メモ」アプリはあまり使ってきませんでしたが、クイックメモの登場で「とりあえずサッと書くメモはメモアプリ、清書した物はBear」という運用に変わりました。
手書き入力で検索可能に。スクリブルが日本語対応に

去年リリースされたiOS 14に搭載された機能の1つに「スクリブル」という機能があります。
この機能はSpotlightやブラウザなどで検索を行うとき、テキストフィールドにApple Penilで手書き文字を書くと、文字として認識され検索することが出来る機能です。
iPadOS 15からスクリブルが日本語に対応しました。
精度に関しては正直まだまだという感じではあります。
スポンサーリンク
この機能、去年iPadOS 14がリリースされた時点で英語なら使えたので、去年使ってみましたが結局ソフトウェアキーボード、もしくは外部キーボードで入力した方が早かったので、ほとんど使いませんでした。
「メモ」で日本語の手書きメモが文字として認識されるように

これまでiPadOS 14から英語などいくつかの言語では手書きメモをテキストとして認識してくれましたが、iPadOS 15から日本語も手書きメモを日本語として認識してくれるようになりました。
これによって手書きメモをあとでテキストに起こすのが楽になるのはもちろん、手書きメモを検索することができるようになったのは非常にありがたいです。
こういった「手書きメモを文字として認識する」機能は他にもありますが、「メモ」アプリで使えると、iPadOS標準で対応されたことで、iPadOSがより使いやすくなります。
集中モードは便利かも。でも設定が面倒くさい

iOS 15・iPadOS 15から集中モードという機能が搭載されました。
集中モードはそのモードをオンにしたときにコンタクトできる人や通知できるアプリ、ホーム画面に置くアプリやロック画面のカスタマイズなどを設定できます。
ちなみに集中モードは「おやすみモード」の発展版と考えるとわかりやすいかもしれません。今まで「睡眠中の通知や着信」を制限していましたが、「集中モード」は睡眠時間だけでなく、さらに通知以外にも表示するアプリなども制限できるようになっています。
スポンサーリンク
例えば「外出中によく使うアプリだけホーム画面に表示」「勉強中は勉強系のアプリだけ表示して、通知はオフ」といった設定にすることができます。
他にも使い方次第で生産性があがったり、余計な誘惑から解き放たれるかもしれません。
ところが実際に使おうとすると、1つ1つの設定にけっこう手間がかかるのでけっこう面倒くさいです。
今後iOS 15やiPadOS 15を入れる人が増えて、活用方法の記事が増えるを期待します。
Safariが大幅に進化した

今回のアップデートでSafariがiPhone用、iPad用、Mac用にそれぞれ最適化され、大幅に進化しました。
iPad独自で大幅に変わった点は少ないのですが、表示しているウェブサイトのヘッダー背景色に併せて、Safariのアドレスバー・タブ の色が変わるなど小さいながらも目新しい変更が加えられています。
また「設定」からタブの一覧と アドレスバーと1つにまとめることが出来るようになります。
- 設定を開く
- 下にスクロールしてSafariをタップ
- タブからタブバーをコンパクトに表示をタップ
スポンサーリンク
ウィンドウ上部の色がページごとに変わるように

iPhoneの場合はWi-Fiやバッテリーのアイコンがあるエリア、Macの場合はアドレスバーとタブが表示中のウェブサイトで使われている色に合わせて変わるようになりました。
例えばこのブログ「りんごの使い方」の場合、濃い赤に変わります。他にもAppleの場合はグレーに。
ブラウザの色味がページごとに変わるのは面白いのですが、好みが分かれるかもしれません。もし色を変えたくないときはオフにすることもできます。
[blogcard url=”https://iphone-manual.net/how-to-disable-the-colored-safari-toolbar-in-iphone-ipad/”]
タブをまとめた「タブグループ」

「タブグループ」というタブをグループ化して、iCloud経由で別のiPhoneやiPad、Macとタブを同期できる機能が搭載されました。
仕事や何か取り込んでいるプロジェクトで使うページのタブばかりを集めることができます。
「タブグループ」は新機能のような扱いですが、使ってみると結局のところ「ウィンドウ」の発展版という印象です。その証拠に「ウィンドウ」という表記がなくなりました。
ただ僕の場合、他の端末とタブを共有しながら使うことがあまりなく、またいろいろウィンドウを分けることがないので、「タブグループ」は使いどころがわかりにくい印象でした。
「翻訳」機能がiPadにも搭載
スポンサーリンク

これまでiPhoneでは搭載されていた翻訳機能がiPadにも搭載されました。正直、翻訳精度が際だって高いと言うことはありませんが、翻訳する言語をダウンロードしておけばオフラインでも使えるので翻訳アプリをこれまで使ってきた人は試してみて損はありません。
キーボードショートカットの一覧が見やすくなった

キーボードを使ったショートカットの一覧はこれまでcommandキーを長押しすると全画面に表示された。
それがiPadOS 15からキーボードショートカットの一覧は画面の下に表示されるように。「ファイル」「編集」「フォーマット」「表示」などでショートカットがカテゴリー分けされるようになって見やすい。
外付けキーボード:今の入力モードが何かわかりやすい

画面の下にツールバーがあり、あやAが表示されているので、どの入力モードを使っているのかわかりやすい。
「通知」の要約はかなり使える

これまで通知は通知する場所を「ロック画面」「通知センター」「バナー」で選ぶことができましたが、基本的にリアルタイムで通知されました。
それがiOS 15・iPadOS 15から「リアルタイムで通知」と「1日に数回まとめて通知」も選ぶことができるようになりました。
スポンサーリンク
これによって
- リアルタイムで通知して欲しいアプリ
- 通知が来ないのは困るけど1日に1回とか2回だけ通知してくれれば良いアプリ
- 通知がなくても良いアプリ
の3つに分けることができるようになります。
リアルタイムで通知して欲しいアプリはメッセージアプリやToDoアプリなどが挙げられます。
1日に1回か2回だけまとめて通知してくれれば良いアプリはかなり多いです。個人的にはリアルタイムで通知を受けたいアプリ以外は1日に1回か2回通知がくれば十分です。
「通知の要約」は1日に2回(設定で変更可)、朝と夕方に通知をまとめて配信してくれます。「通知の要約」があることで日中余計な通知を見なくて済み、なおかつ必要な通知は見逃しません。これはかなり画期的でお気に入りの機能です。
リマインダーとメモにタグ機能が追加

リマインダーとメモにタグ機能が追加されました。
「タグ」は人によってまったく使わない人がいますが、個人的にはフォルダで分類するよりタグで分類する方が好きなので大歓迎です。
スポンサーリンク
これまでのフォルダだけの管理から、フォルダとタグで管理出来るようになったのは、これまで以上にリマインダーやノートを管理しやすくなって好印象です。
バックグラウンドサウンドが地味に良い

iOS 15・iPadOS 15に新機能として「ザーー」というノイズや雨の音などをバックグラウンドの音として流す機能が追加されました。
自宅や職場、外出中にイヤホンやヘッドフォンを通じて聞くことで周りの音を遮断することができます。
「バックグラウンドサウンド」の流し方は以下の操作なのですが、正直再生するまでのステップが多いです。
- 設定を開く
- 下にスクロールしてアクセシビリティをタップ
- 下にスクロールしてオーディオ/ビジュアルをタップ
- バックグラウンドサウンドをタップ
- バックグラウンドサウンドをオンに
頻繁にバックグラウンドサウンドを使いたい場合は「ショートカット」を使うと簡単にオン・オフすることができます。
FaceTimeが使えるツールにアップデート

新型コロナウイルスの影響でテレビ電話を使って仕事場の同僚や友だち、家族と話をする機会が増えましたが、FaceTImeはZoomと比べてかなり出遅れてしまった感じがします。
スポンサーリンク
今回のアップデートでFaceTimeは数々のアップデートが入り、かなり使える音声通話アプリになりました。
- WindowsやAndroidなどのブラウザでもFaceTimeを使えるように
- 背景をぼかしたポートレートモード
- 背景の騒音を識別して遮断し音声を鮮明に
- 会話中に聞こえるすべての音を拾うモードを搭載。音楽レッスンや英会話教室などに最適
正直なところFaceTimeの新機能は試せていませんが、注目できる機能なのでここで触れておくことにしました。
Siriがオフラインに対応&反応が早くなる

これまで必ずオンラインに繋がっている必要があったSiriが、一部の音声処理をオフラインで行えるようになりました。
これによってモバイル通信やWi-Fiがない環境でもSiriが使えるだけでなく、Siriの音声操作をiPhoneやiPadの中で行っているため、反応速度が圧倒的に早くなりました。
写真や動画のExif情報を閲覧・編集可能に

iOS 15・iPadOS 15から「写真」アプリで写真や動画の撮影日時や位置情報の閲覧や編集、さらにカメラのF値やISO、露出、シャッタースピードなどの情報を見ることが出来るようになりました。
こういったExif情報は普段気にしない人もいるので万人受けの便利な機能ではありませんが、カメラに詳しくこだわりがある人にとっては嬉しいアップデートです。
スポンサーリンク
「ショートカット」が全体的に使いやすくなった

事前に登録したアクションをワンタップで自動的に実行する「ショートカット」が以前よりもグッと使いやすくなっています。
編集画面を開いてすぐにショートカットの名前やアイコンの変更ができたり(今まで出来なかったことの方が驚き)、Hey Siriの時になんと言えば良いか表示されていたり、次のアクションの提案が出るようになるなど、細かいながらも嬉しい改善がなされています。
データバックアップのためにiCloudストレージの容量を一時的にアップ

新しいiPhoneやiPadを購入したときや、iPhone・iPadの調子が悪くリセット→復元を行いたいとき、これまでパソコンにバックアップを保存するか、iCloudを有料版にしてiCloudにバックアップを取る必要がありました。
それがiOS 15・iPadOS 15から一時的に最大3週間まで無料でiCloudの容量をアップすることができます。
僕は有料版の200GBを家族で共有しているので、この機能を使うことはありませんが、この機能は多くのユーザーにとってメリットがあるのではないでしょうか。
時刻の入力が以前の方式に戻った

iOS 14・iPadOS 14はカレンダーやリマインダー、タイマーなどで時刻を入力するときテンキーで数字を入れることができました。
スポンサーリンク
もっと遡るとそれ以前は数字を選択するとき、ドラムを回して数字を選びました。
今回iOS 15・iPadOS 15からテンキーで数字を入れるのではなく、ドラム方式に逆戻りしています。
ちなみに数字をダブルタップするとテンキーでも入力できます。
どちらが良いのか。これは完全に好みですが個人的にはテンキーの方が使いやすかったです。
iPadOS 15は大幅な進化。さらに使いやすく頼れる端末に
冒頭でも今回のアップデートを「大躍進」と書いてあるとおり、かなりアップデートされました。
中にはiOS 14ですでに搭載されていたウィジェットやAppライブラリなどがあり、iPhoneを使っている方にとっては物珍しさはあまりないかもしれません。
ただ実際に使ってみるとウィジェットもAppライブラリもiPadこそその真価を発揮する物ばかりです。
iPhoneは画面が狭いため、ウィジェットを置くとすぐに画面が占拠されます。そのためホーム画面が無駄に増えてしまうことも。ところがiPadの場合はホーム画面が広いのでウィジェットを置いても、そこまで圧迫感がありません。
スポンサーリンク
またAppライブラリを起動するアイコンが画面下のDockに表示されるので、ホーム画面にないアプリの起動がとてもやりやすくなりました。
iOS 15・iPadOS 15の新機能の使い方
- 写真や動画の撮影日時を変更する方法
- 写真や動画の撮影地・位置情報を追加する方法
- クイックノートの出し方・片付け方・使い方
- 新機能「プライベートリレー」とは?設定方法
- Safariの画面上部やタブバー・アドレスバーの色を変えないようにする方法
- iPhoneのSafariでアドレスバーを下から上に戻す方法
- 「バックグラウンドサウンド」を流す方法・オフにする方法