スポンサーリンク
iOSやiPadOSやアプリをアップデートをすると、アプリからの通知が来なくなってしまうことがあります。
いつも使っているアプリから突然通知が来なかったらどうしますか?
けっこう困りますよね。
日常生活に支障が出る人も多いのではないでしょうか。
仕事のメールやメッセージの通知が来なかったら、気付かずにそのまま1時間も2時間も放置してしまうことだってありえます。状況次第では大問題にだってなりかねません。
この記事では「アプリの通知が来ない」と思った時に試して欲しい解決策をいくつか紹介します。
LINEの通知が来ない方はこちらをどうぞ
LINEは他のアプリと違い「2つ通知の設定」があります。LINEの通知に関しては別の記事で「LINEの通知が来ないときの対処方法」を紹介していますので、そちらをご覧ください。
[blogcard url=”https://iphone-manual.net/how-to-solve-line-notification-doesnt-work/”]
アプリを一回終了させてみる
スポンサーリンク
通知が来ないときに一番簡単に試せるのが「アプリを一回終了させる」です。正直なところ、これで直ることはあまりありません。でも、試してみる価値はあります。
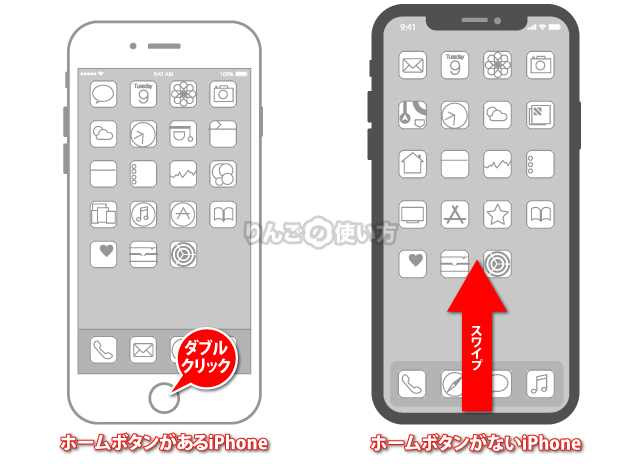
[blogcard url=”https://iphone-manual.net/how-to-force-close-appls-on-iphone-and-ipad/”]
ホームボタンがないiPhoneやiPadの場合
iPhone 12やiPhone 11、iPhone XRといったホームボタンがないiPhone、またはiPadの場合は、を上にスワイプして途中で止めるとアプリの切替画面が表示されます。
アプリの一覧が出たら終了させたいアプリを上にスワイプさせ、アプリの表示がなくなったらアプリの終了はおしまいです。
ホームボタンがあるiPhoneやiPadの場合
ホームボタンがあるiPhoneやiPadはを2回クリックするとアプリ一覧が表示されます。
アプリ一覧が表示されたら終了したいアプリを上にスワイプし、一覧から終了したいアプリの表示が消えたら「アプリの終了」は完了です。
おやすみモードになっていませんか?
スポンサーリンク
iPhoneやiPadがおやすみモードがオンになっていると、アプリの通知は来ません。
ちなみにおやすみモードというのは、睡眠中や就寝前の通知をオフにしてより質の高い睡眠を得るための補助ツールです。
意図せずオンにしている可能性もあるので、設定を確認しましょう。
[blogcard url=”https://iphone-manual.net/what-is-do-not-disturb-iphone-ipad-01/”]
設定から確認する方法
- を開く
- をタップ
- 画面一番上のおがオンになっていたらオフに
また自動的におやすみモードがオンになることもあります。
[blogcard url=”https://iphone-manual.net/how-to-disable-do-not-disturb-on-iphone-ipad-01/”]
コントロールセンターから確認する方法
スポンサーリンク
- を開く
- が白字に紫色だとオンになっているので、月のアイコンをタップしてオフに
月のアイコンが灰色地に白の月の場合はオフになっています。
[blogcard url=”https://iphone-manual.net/control-center-not-working-on-iphone-ipad/”]
iPhone・iPadを再起動する
「通知が来ない」というトラブルに限らず、再起動をかけると不具合が解消されることがよくあります。まずは手軽に試せるトラブル解消方法なので、ぜひ一度試してみてください。
ホームボタンがないiPhone・iPadの場合
iPhone 12やiPhone 11、iPhone XRなどホームボタンがないiPhoneの場合、以下のように再起動を行います。
- とを長押し
- が出てきたら白いを右にスライド。
- しばらくするとiPhoneの電源が切れる
- 画面が消えたら再び電源を入れればOK。
iPhone 6からiPhone 8の場合
スポンサーリンク
iPhone 6からiPhone 8の場合は以下の流れでiPhoneの電源を切ることができます。
- 画面の右横の(スリープ/スリープ解除ボタン)を長押し
- が出てきたら白いを右にスライド。
- しばらくするとiPhoneの電源が切れる
- 画面が消えたら再び電源を入れればOK。
iPhone 6やそれ以前のiPhone、iPadの場合
iPhone 6以前のiPhoneや、ほとんどのiPadは
- 画面の右上の電源ボタンを長押し
- が出てきたら、白いを右にスライド
- しばらくするとiPhoneの電源が切れる
- 画面が消えたら再び電源を入れればOK。
通知が来ないアプリの設定を見る
次にチェックするのはアプリの通知設定です。
今回は試しにGmailの設定を確認してみます。他のアプリでもやり方は同じです。
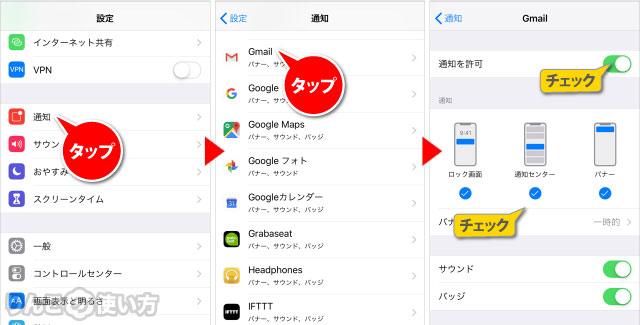
- を開く
- をタップ
- をタップ
- がオンか確認
- にある、、にが付いているか確認
上記のスクリーンショットはiOS 12.4.1で行っています。古いバージョンの場合、若干表示が違うかもしれませんが、基本的に行うことは同じです。
スポンサーリンク
アプリを「取り除いて」再インストールする
最後に紹介するのが「アプリを再インストールする」です。アプリの再インストールを行えば、たいてい通知が来るようになります。
アプリの再インストールを行うときは、いったんアプリを消さなければなりません。その時、二通りアプリを消す方法があります。
- アプリを削除する
- アプリを取り除く
個人的には「アプリを取り除く」を使って、アプリの再インストールを行うことをお勧めします。
というのも、「アプリを削除する」はアプリ本体とアプリのデータも消えてしまいますが、「アプリを取り除く」はアプリ本体たけを消して、アプリのデータや設定は消さないからです。
つまりアプリ本体を再インストールすると、アプリを今までと同じように使えるようということです。
詳しい「アプリを削除する」と「アプリを取り除く」の違いや、操作方法を知りたい方は下記の記事をご覧ください。
[blogcard url=”https://iphone-manual.net/what-is-difference-between-offload-app-and-delete-app/”]
スポンサーリンク
それでも通知が来ない場合は
今回紹介した方法をやっても通知が来ない場合は、アプリもしくはiOS・iPadOSに何かしらのバグがあって通知が来ないのかもしれません。
特にiOS・iPadOSをアップデートした直後から通知が来ない場合は、アプリが新しいiOS・iPadOSに対応できていない可能性があります。
そういったときはアプリのアップデートがリリースされるのを待つか、もしくはアプリの開発元に問い合わせをしてみましょう。









