スポンサーリンク
この記事ではiPhoneとiPadでダークモードをオン・オフする2つの方法を紹介します。
ダークモードは常にオン、またはオフにしたり、時間ごとにオンオフを切り替えたりすることができるので、用途や状況に合わせて切り替えるとより快適になるかもしれません。
そもそもダークモードって何?
ダークモードというのは、通常スマホやタブレット、パソコンは背景が白で、文字は黒を使います。ところがダークモードは背景が黒、文字が白になります。
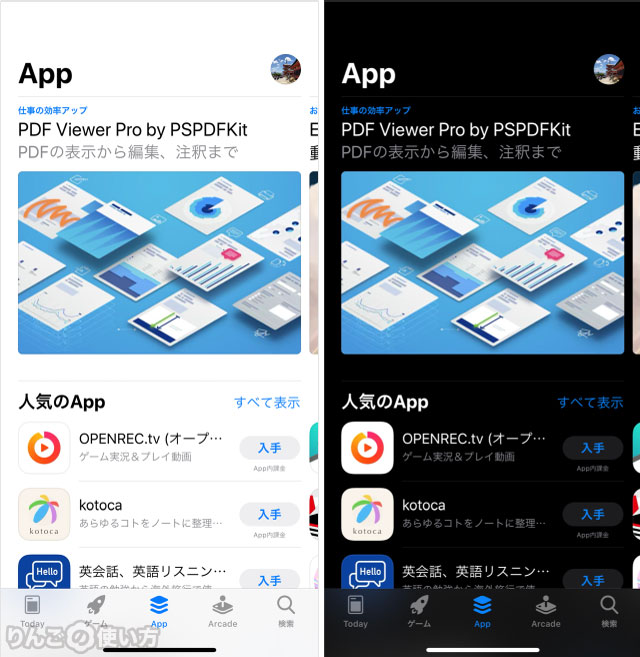
ダークモードにすることで画面のまぶしさが減り、目への負担が減るのと同時に、有機ELディスプレイは黒の場合、まったく発光しないため消費電力を抑え、結果的にバッテリーの消耗が通常モードよりも少なくなります。
[blogcard url=”https://iphone-manual.net/what-is-dark-mode-and-the-benefits-of-the-mode/”]
ダークモードをオン・オフする3つの方法
ダークモードをオン・オフする方法は主に2つあります。
手動:コントロールセンターからオン・オフ
スポンサーリンク
1つ目のダークモードをオンオフする方法はから行います。
コントロールセンターからダークモードのオンオフを切り替えるとき、2つの切り替える方法があります。
1つは画面の明るさから変える方法と、もう1つはコントロールセンターにダークモードのオン・オフを切り替えるボタンを追加し、そのボタンで切り替える方法です。
画面の明るさからダークモードを切り替える
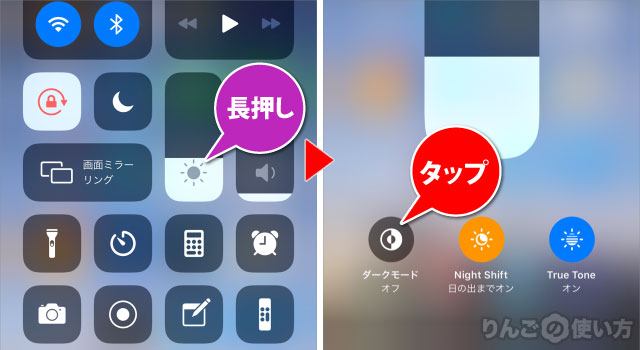
- を開く
- のバーを長押し
- と、そしてが表示されるのでのでをタップ
このやり方でダークモードをオンにしたばあ、翌日の日の出の時間までダークモードがオンになります。つまり朝になったらダークモードは解除されているということです。
ダークモードのボタンを配置する
コントロールセンターからダークモードのオン・オフを切り替えるもう1つの方法はカメラや計算機、タイマーなどのボタンのようにダークモードを切り替えるボタンを付け加えて行います。
どのようにしてダークモードのボタンを追加するか?というと
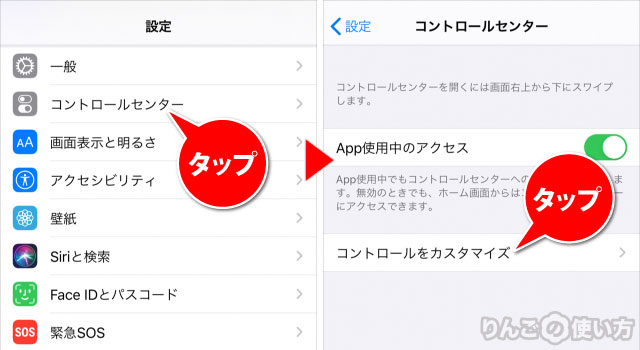
- を開く
- をタップ
- をタップ
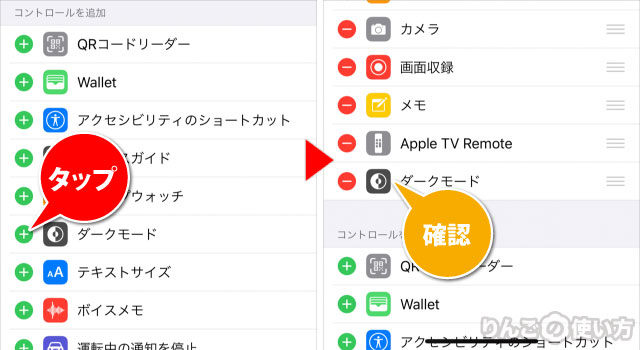
- 下にスクロールし、の左にあるをタップ
- 画面上にスクロールしてが追加されていたら完了
スポンサーリンク
以上でコントロールセンターにダークモードと通常モードを切り替えるボタンが付け加えられました。
あとはコントロールセンターでボタンを押すだけで通常モードとダークモードは切り替わります。
手動:設定からオン・オフする
まず1つ目はから行う方法です。
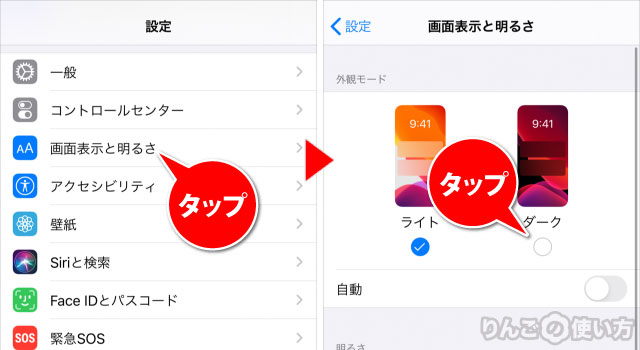
- を開く
- 下にスクロールしてをタップ
- 一番上ので(通常モード)とを選ぶ
設定から切り替えるのは少し面倒くさいので日々小まめに切り替えたい場合は、上で紹介したコントロールセンターから切り替える方が便利かもしれません。
自動:時間帯で切り替える方法
ライトモード(通常モード)とダークモードの切り替えには手動以外にもで変更することができます。
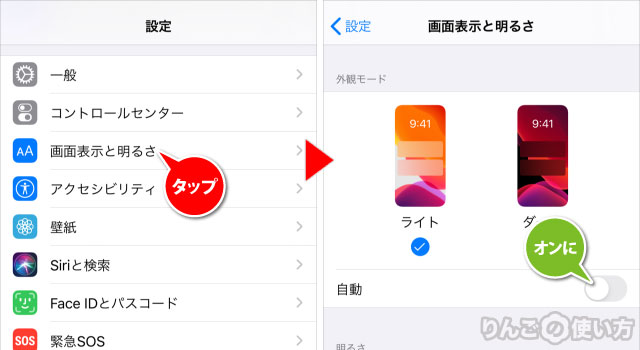
- 設定を開く
- 画面表示と明るさをタップ
- 外観モードの中にある自動をオンに
スポンサーリンク
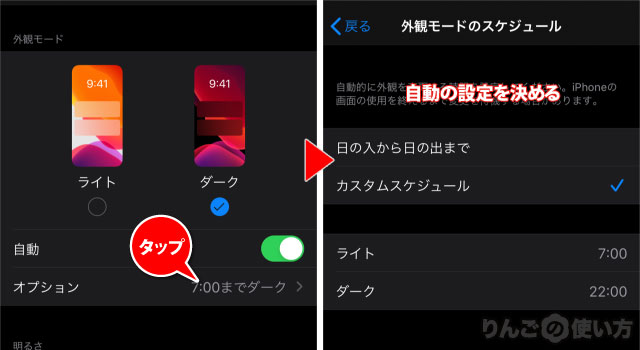
- 自動の下にオプションが表示されるのでタップ
- 切り替わるタイミングを設定
自動で切り替わるタイミングはととして時間を指定することができます。









