スポンサーリンク
この記事ではApple IDのファミリー共有の設定方法を紹介します。
その昔、家族で映画のDVDや本、音楽CDを貸し借りするのは当たり前でした。
でも、スマホやタブレットの普及でいろいろなコンテンツがデータ化・デジタル化されたことで、家族間のそういう貸し借りが難しくなりました。
でも夫婦や家族間で同じ音楽を聞きたい、同じ映画を見たい、同じゲームをプレイ、同じ漫画を読みたい。そんなことってありますよね。
でも実は家族で同じAppleの製品を使っているなら「ファミリー共有」を使うことで、家族間で購入したデジタルコンテンツを共有することができるんです。
ファミリー共有とはどんな機能?
ファミリー共有の設定方法を紹介する前に、ファミリー共有とはいったいどんなものなのか、簡単に紹介します。
ファミリー共有というのは、App Storeで購入したアプリや、Apple TVの映画、Apple Musicなどのコンテンツを家族で共有できるようにする機能です。
それ以外にもiCloudのストレージや位置情報も共有できるようになります。(もちろん共有しないこともできます)
例えば長男がマインクラフトを購入して、お父さんや次男も自分の端末にインストールしたり、お母さんがApple Booksで購入した本を他の家族もダウンロードして読んだりすることができるようになるわけです。
スポンサーリンク
[blogcard url=”https://iphone-manual.net/what-types-of-content-can-i-share-with-family-sharing/”]
ファミリー共有で家族を追加する方法
ファミリー共有に家族を追加するには以下の手順で行っていきます。
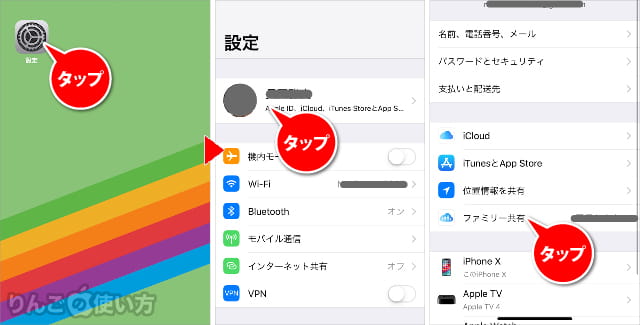
- を開く
- 画面上にあるをタップ
- をタップ
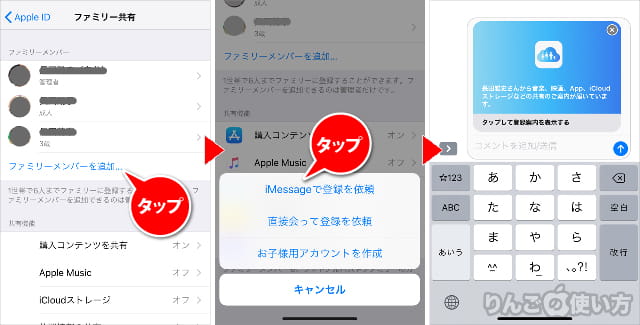
- をタップ
- 、、のいずれかを選ぶ
- iMessageで登録を依頼をタップするとメッセージの画面が表示されますので、送信先を指定して送りましょう。
あとは相手がメンバー追加のメッセージを開いて、承認を押すとメンバーの仲間入りとなります。
ちなみにファミリー共有は家族を最大で6人まで登録することができます。
ファミリー共有に関する関連記事
- ファミリー共有を設定する方法
- ファミリー共有する時の注意点。メリットとデメリット
- アプリがファミリー共有の対応か非対応かを調べる方法と注意点
- ファミリー共有で「共有できるもの」と「できないもの」
- サブスクリプションのファミリー共有をオンにする方法
- ファミリー共有で購入済みのアプリを非表示にする方法









