スポンサーリンク
この記事ではiPhoneやiPadでマウスのボタンにアクション(操作)を割り当てる方法を紹介します。
パソコンではマウスのボタンにアクションを割り当てるのは一般的ですが、iPadでマウスのボタンにアクションを割り当てることができるのは意外と知られていません。
設定次第でiPhone・iPadで行う作業の効率が一気にアップするので、普段からマウスを使っている方はもちろん、iPhone・iPadをもっと使いこなしたいと思っている方も必見です。
記事の最後に今回紹介した機能を使う上での注意点を書いています。ぜひそこもご覧ください。
iPhone・iPadでマウスのボタンにアクションを割り当てる方法
それでは早速i、iPhone・Padに接続したマウスでボタンにアクションを設定する方法を見ていきましょう。
- 設定を変えたいマウスをiPhone・iPadに接続する
- 設定を開く
- アクセシビリティをタップ
- タッチをタップ
- AssistiveTouchをタップ
- 少し下にスクロールしてデバイスをタップ
- 設定を変えたいマウスをタップ
- 追加ボタンをカスタマイズをタップ
- 設定を変えたいマウスのボタンを押す
- アクションを割り振る(割り当てられる動作は約30種類。下記参照)
- 前の画面に戻す
- 「AssistiveTouchを有効にしますか?」という画面で有効にするをタップ
以上でマウスのボタンにアクションを登録することができました。
画面右下に出てくる黒い丸は何?
AssistiveTouchをオンにすると画面の右下に見慣れない黒くて丸いものが表示されます。
これは画面上に操作を補助するボタンで、画面上に表示されるボタンをタップすることでホーム画面に戻ったり、通知センターやコントロールセンターを表示させることができます。
スポンサーリンク
もしこのボタンが邪魔な場合は非表示にすることができます。
僕の環境だけかもしれませんが、マウスのボタンにアクションを割り振った場合、擬似的なボタンが表示されているとマウスの動きがカクカクするように感じます。なので僕はボタンを非表示にしています。
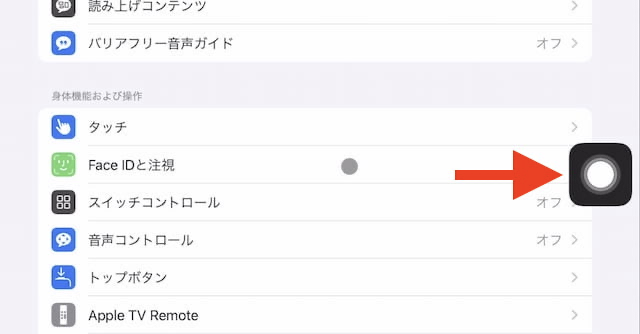
- 設定を開く
- アクセシビリティをタップ
- タッチをタップ
- AssistiveTouchをタップ
- 下にスクロールしてメニューを常に表示をオフに
以上でマウスが繋がっている時は黒い丸が非表示になります。
ただし今回紹介した設定を行っても、マウスの接続が切れたら再び画面上のボタンは表示されます。その場合はAssistiveTouch自体をオフにすると画面上のボタンは非表示になりますが、その場合マウスのボタンは使えなくなりますのでご理解ください。
- 設定を開く
- アクセシビリティをタップ
- タッチをタップ
- AssistiveTouchをタップ
- AssistiveTouchをオフに
割り当てられる動作は約30種類。ショートカットも割り当て可能
マウスのボタンに割り当てられる操作は約30種類もあります。
左右へのスクロールはもちろん、コントロールセンターを開いたり、Siriを起動したり。
またショートカットのアクションも割り当てられるので、日常的に頻繁に使うアクションを割り当てておくとかなり便利かもしれません。
スポンサーリンク
以下が割り当てられるアクションです。かなり豊富です。
- なし
- シングルタップ
- 副ボタンのクリック(多くの場合、右クリック)
- メニューを開く
- Appスイッチャー
- Dock
- Siri
- Spotlight
- アクセシビリティショートカット
- コントロールセンター
- シェイク
- スクリーンショット
- ダブルタップ
- ピンチ
- ピンチして回転
- ホーム
- メニューを移動
- 押したままドラッグ
- 音量を下げる
- 音量を上げる
- 画面の向きをロック
- 画面をロック
- 解析
- 回転
- 再起動
- 長押し
- 通知センター
- 画面読み上げ
- 右にスクロール
- 左にスクロール
- 下端までスクロール
- 左にスクロール
- 上にスクロール
- 上端までスクロール
- タップ
- フォールバックを有効/無効
- メニューを移動
- 滞留の一時停止/再開を切り替え
- ショートカットのアクション
AssistiveTouchがオンだとマウスの挙動が変わることがある
最後に僕の環境だけかもしれないので、「こういう風になるかもしれないのでご注意を」ということについて触れておきます。
それはマウスのボタンを使えるようにするとAssistiveTouchがオンになるのですが、AssistiveTouchがオンにしたことでマウスの挙動が変わることがあります。
例えば「マウスの速度」が変わったり、少しカクカクした感じになります。
マウスの速度に関してはAssistiveTouchの画面で奇跡の感度を調節することで快適になります。
カクツキについてはいろいろ試したのですが改善されません。もしカクカクした感じがする場合はAssistiveTouchをオンにしたことが原因なので、原因を追求してみるか、カクカクするのが耐えられない場合はAssistiveTouchをオフにすることをお勧めします。
「マウス・トラックパッド」の関連記事
iPhoneとiPadのマウスについての関連記事はこちらです。
スポンサーリンク
- マウスやトラックパッドのスクロール方向を反対にする方法
- マウスカーソルの移動やスクロールの速さを調節する方法
- マウスのボタンにアクションを割り当てる方法
- マウスカーソル・ポインタを見やすくする方法
- マウスカーソル(ポインタ)の大きさを変える方法
- マウスのカーソルを自動的に消えないようにする方法









