スポンサーリンク
iOS 14からホーム画面の並びに「Appライブラリ」という機能が追加されました。
このAppライブラリなのですが、使い始めは「この機能いる?」と思うくらい使い方・用途が分かりませんでした。ところがある程度使ってみると非常に便利な機能だということがわかりました。
そこでこの記事ではiOS 14から搭載された新機能「Appライブラリ」がどんな機能なのか、どのように使うと便利なのか紹介していきます。
Appライブラリとはどんな機能?
Appライブラリは冒頭でも触れた通り、iOS 14から新たに搭載された機能です。iOS 14のみの対応なのでiPadにはAppライブラリがありません。
これまでアプリの管理は「複数のホーム画面」と「フォルダ」が使われてきました。フォルダを自分で作って自分なりにフォルダ分けをする手動で行います。
ところが「Appライブラリ」はホーム画面と同じようにアプリをフォルダで管理するのですが、下記のスクリーンショットのようにアプリをフォルダごとに自動的に分けてくれます。
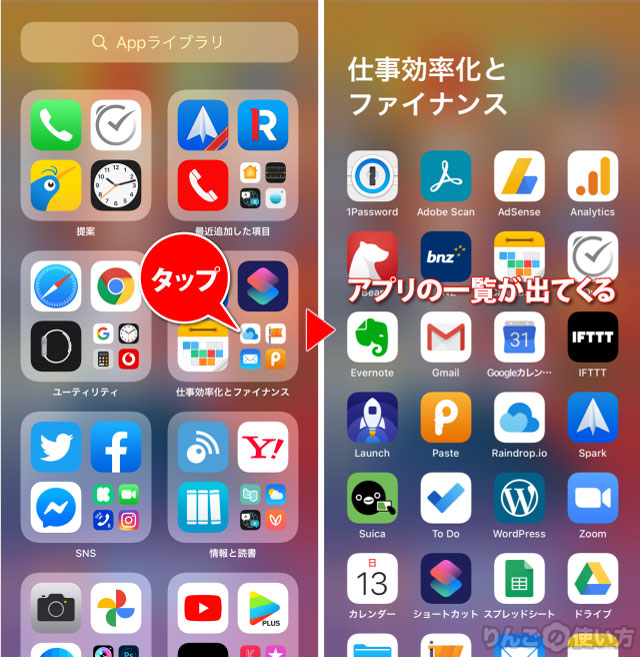
またホーム画面のフォルダは1画面に見えるフォルダの数が9つと限られ、9つ以上アプリをフォルダに入れると2画面に分かれてしまいます。ところが、Appライブラリは「1画面9個」という制限がないため、視認性が非常に高いです。
第一印象:この機能要らなくない?
スポンサーリンク
Appライブラリはホーム画面を一番右にスワイプすると出てきます。
ホーム画面が何ページもある方はAppライブラリに辿り着くのが大変なので、Appライブラリの存在に気が付かないかもしれません。
また、これまで手動でアプリをフォルダ分けしてきたのに、自動で勝手にフォルダ分けされると「どこにどのアプリが入っているか分からない」といったことも起こります。
そのため「わざわざ使う機能じゃないかも」と思いました。僕はiOS 14にしてすぐはAppライブラリの良さが最初わかっていませんでした。
ところが「ある使い方」を思いついてから、Appライブラリは「超絶便利な機能」であることに気がつきました。
少し経って意外と便利かもしれないと気がつく
Appライブラリのある機能に気がついて、使い方を変えたところ、ものすごくAppライブラリは便利だということに気が付きました。
そのある機能というのは「ホーム画面からアプリを消しても、Appライブラリの中に残すことが出来る」というものです。
iPhoneのアプリの中でこんなアプリないですか?
- 月に1回も使わない、またはほとんど使わないけど消せないアプリ
- 設定したら日常的に起動しないアプリ
例:Simeji、IFTTT、広告ブロック、ウイルス対策
スポンサーリンク
意外とこういうアプリがホーム画面を占拠しています。逆に「毎日・週に1回程度使うアプリ」は意外と少なかったりします。
そこで僕はホーム画面の大幅な断捨離を行うことにしました。
Appライブラリがあればホーム画面を1つで運用出来る
僕はAppライブラリを使ってホーム画面を一つで運用することにしました。その方法と運用の考え方は以下の通りです。
よく使うアプリだけホーム画面。後はAppライブラリに
僕はAppライブラリと従来のホーム画面・フォルダを以下のように使い分けることにしました。
ホーム画面に残すアプリ
まずホーム画面に残すアプリのルールを決めました。
- 毎日、または週に1回くらい使うアプリ
- 通知を逃したくないアプリ(メッセージ・メールなど)
- あまり使わなくてもサッと出したいアプリ
ホーム画面に入れないアプリ
逆にホーム画面に入れないアプリのルールも決めました。
スポンサーリンク
- ゲーム
- SNS
これらのアプリは「使わない」のではなく「少し距離をおきたい」ので、ホーム画面に出さないことで、少しだけアプリを開くためのハードルを上げています。
フォルダの考え方
フォルダを使わずに管理してホーム画面を2画面にして管理することもできるのです。でも、僕はフォルダを使って画面に納めています。
今後、ウィジェットが使えるアプリがApple以外から多く出て、ウィジェットが便利に使えるのであれば、ホーム画面にウィジェットを増やして、ホーム画面を2つで運用するのもありかな?と考えています。
ステップ1:ホーム画面を一回クリアする
では、具体的にどんなふうに整理していくのか、紹介していきます。
流れと運用方法をざっくりまとめると
- ホーム画面からアプリを全て消す
- 通知を逃したくないアプリをホーム画面に置く
- アプリを使う度にホーム画面に置く
- 数が増えたらフォルダで整理して1画面に収める
- それ以外のアプリはAppライブラリかSpotlightで検索して起動
こんな感じです。
スポンサーリンク
では、まずは一回全てのアプリをホーム画面から消しましょう。
消し方は2通りあります。一つはアプリを1つずつホーム画面から消していく方法、もう一つはホーム画面の画面ごと非表示にしてしまう方法です。
アプリを1つずつホーム画面から消す方法
まずはアプリを1つずつホーム画面から非表示にする方法です。

- ホーム画面のアイコンがないエリアを長押しする
- アプリアイコンの左上にあるーをタップ
- Appライブラリへ移動、またはホーム画面から取り除くをタップ
50個アプリがホーム画面にあったら50回「Appライブラリへ移動」を行う必要があるので、結構めんどくさいかもしれません。
そんな時はもう一つの方法「ホーム画面ごと非表示にする方法」を合わせて使ってみましょう。
ホーム画面を1ページ丸ごと非表示にする方法
アプリを1つ1つホーム画面から消すのではなく、ホーム画面を丸ごと1ページ非表示にする方法は以下の通りです。

- ホーム画面のアイコンがないエリアを長押しする
- 画面下の◯が並ぶところをタップ
- ページを編集の画面で非表示にしたいホーム画面のチェックを外す
- 画面右上の完了をタップ
これでホーム画面が1つ丸ごと非表示になります。
スポンサーリンク
一つ知っておきたいことがあります。この方法ではホーム画面を全て非表示にすることはできません。必ず1つホーム画面は残ります。
アプリを全部消したい時は1画面だけ残して後のホーム画面は非表示に。残った一つのホーム画面に表示されているアプリは手動でホーム画面から消していきましょう。
ステップ2:アプリをホーム画面に戻す
続いて「通知を逃したくないアプリ」と「日々使うアプリ」をホーム画面に戻していきます。
ホーム画面に再び表示させる方法はこれまでのアプリの移動方法と同じです。
Appライブラリを開き、ホーム画面に移動したいアプリを見つけて、ドラッグ&ドロップしてホーム画面に戻します。
Appライブラリのフォルダの中からアプリを見つけられない時は以下のように行います。
- Appライブラリの画面上のAppライブラリをタップ
- 探しているアプリの名前を入力
- アプリをアイコンが震えるまで長押し
- ホーム画面の好きな場所に移動
注意点:複数アプリのドラッグ&ドロップができません
ここで一つだけ不便なことがあります。ホーム画面上だとアプリは複数同時に移動させることができますが、Appライブラリではアプリは1つずつしか動かせません。
これは将来的に複数同時に移動できるようにして欲しいところです。
スポンサーリンク
すごく使いやすくなりました
最初は慣れないかもしれませんが、「よく使うアプリはホーム画面から起動」「それ以外は検索で起動」にすることでホーム画面がスッキリしました、使い勝手もよくなったような気がします。
また同時にSNSやゲームといったアプリから自ら距離を取ることができるので、「ちょっとした空き時間にゲームやSNSに手を伸ばす」という機会が明らかに減っています。
その代わりKindleを開いて本を読んだり、別のことに時間を使うようになりました。
まだまだiOS 14にして日が経っていないので、Appライブラリを使ったアプリの管理方法は模索中です。もう少し使い込んで記事の内容をアップデートしていきたいと思います。
iOS 14・iPadOS 14の関連記事
- iOS 14は何が変わった?ガッツリ使って感じたこと
- 画面右上にある緑とオレンジの丸は何?
- デフォルトのブラウザとメールアプリを変える方法
- 背面タップが便利すぎる!設定方法と活用例
- 背面タップができない原因と背面タップのコツ
- スマートスタックにウィジェットを追加、削除する方法
- 着信画面をバナー表示から全画面表示に戻す方法・またはバナー表示にする方法









