スポンサーリンク
新型コロナウイルスで学校がお休みになり、自宅に子どもがいる時間が長くなった家庭が増えています。なかなか外で遊ぶことができないため、気が付けば子どもは暇さえあればゲームにYoutube。キリがありません。
そんなときに便利なのがiPhone・iPadの利用制限を掛けることができる「スクリーンタイム」です。
スクリーンタイムはiPhone・iPadを使う時間や時間帯を制限するだけでなく、アプリごとに使うことができる時間も設定できるので、親がずっと監視している必要がありません。
子どもが使うiPhone・iPadに使用に制限を掛けたい
子どもにiPhoneやiPadを渡すと、際限なくずっと遊んでしまいませんか?
今の子どもはスマホやタブレットを使えた方が良いと思って、与えてみたものの創造的なことは一切やらずゲームやYoutubeばかり。
「気が付いたらこの子今日一日ずっとiPadで遊んでた」なんてことになる家庭がけっこう多いようです。
「1日1時間ね」と言って、iPadを渡してもなかなか言うことを聞かないし、使っている時間を親がずっと管理したり、「まだやってるよ!?」と何度も怒るのも大変です。
そんなときは「スクリーンタイム」を使いましょう。
スポンサーリンク
スクリーンタイムでどんなことを制限できるか
スクリーンタイムの設定方法を紹介する前に、iPhone・iPadのスクリーンタイムで何を制限できるのか書き出しました。
iPhone・iPadを何時間使ったのか把握
最初に紹介する機能はiPhone・iPadを何時間使ったのか把握する機能です。
その端末を1週間(月曜日から日曜日)で何時間使っているか監視されます。アプリごとに何時間使っているのかも把握できます。
これによって長く使っているアプリだけでなく、短い時間でも使っているアプリを把握することが可能です
アプリを使える時間を制限する
アプリごと、またはアプリのジャンルごとに何時間使えるか、何時から何時まで使えるか時間帯の制限することもできます。
この設定は曜日ごとに設定時間を変えられます。
スポンサーリンク
例えばこんな設定です
平日1日1時間。土日は2時間までOK
他にももっと細かく設定することもできます。
YoutubeやNetflixなど動画アプリは1日1時間。ゲームも1日1時間。ただし教育系のアプリには時間制限を掛けない。
使える時間は朝9時から夜20時まで。
といった細かい設定も可能です。
常に許可するアプリを指定することも可能
アプリの時間制限とは関係なく常に利用できるアプリを指定することが可能です。
例えば家族と連絡を取る手段の電話やLINE、FaceTime、さらに塾などの帰りに万が一道に迷う可能性もあるので地図は常に使えるようにしたりすることができます。
電話・FaceTime、メッセージの制限
電話やFaceTime、メッセージで連絡できる人の制限をかけることができます。
「休止時間内」および「休止時間外」に連絡できる人を指定します。
スポンサーリンク
- 連絡先に登録されている人のみ
- 連絡先に登録されている人と、連絡先に登録先に登録された人ひとりを含むグループの会話のみ
- すべての人
アプリの購入や削除の制限
アプリを勝手に購入したり、課金したり、削除することを制限できます。
削除は子どもが小さい場合、誤って消してしまうことも防げるため念のため「削除を制限」することをお勧めします。
また課金要素があるゲームは特に注意が必要なので、課金に制限をかけることも大切です。
閲覧できるウェブサイト
スクリーンタイムの機能の1つとして成人向けウェブサイトの閲覧を禁止したり、許可したウェブサイトのみを閲覧可能にする制限を付けることがでけいます。
この制限は完璧なものではありませんが、子どもにiPhoneやiPadを使わせるときはとりあえず設定しておくことをお勧めします。
スポンサーリンク
親の端末から子どもの端末を制限できる
意外と便利なのが「親の端末から子どもの端末の制限を設定できる」ことです。
子ども用にApple IDを用意して、子どもの端末に設定。子どものApple IDを家族アカウントにすると、親は子どもの端末の制限を自分の端末で行うことができます。
子どもがiPhoneやiPadを親に渡さないと言い張っても、リモートで設定できるのは非常に楽です。
その他にも制限できることがいろいろある
これら以外にも「位置情報を取得できるアプリを制限」や「パスコードの変更を制限」など制限できることはたくさんあります。
スクリーンタイムを設定する方法
これだけできることがたくさんあるので、1つ1つの設定方法を紹介するのは難しいのですが、スクリーンタイムの設定画面を見れば、設定は難しくありません。
スポンサーリンク
上でも触れましたが、スクリーンタイムは親の端末からリモートで設定することもできます。ここでは両方の設定をどこから行うか紹介します。
子どもの端末で直接スクリーンタイムを設定する
子どものiPhoneやiPadに直接スクリーンタイムを設定する方法は以下の通りです。
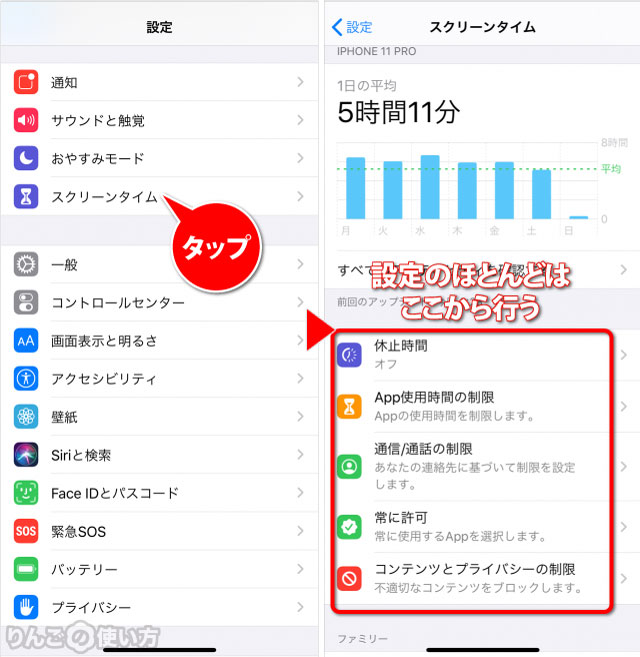
- 設定を開く
- スクリーンタイムをタップ
- 下記を参考に設定したい項目をタップする
親の端末からリモートでスクリーンタイムを設定する方法
親の端末から子どもの端末のスクリーンタイムを設定する手順です。
基本的に子どもの端末で設定するのと同じですが、途中が少し違ってきます。
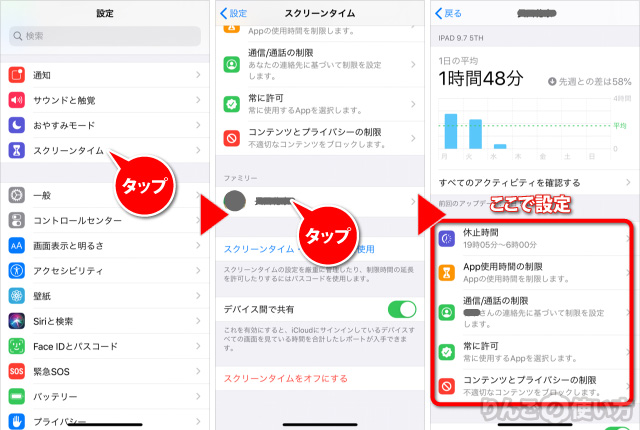
- 設定を開く
- スクリーンタイムをタップ
- 下にスクロールし、ファミリーのなかにある子どもの名前をタップ
- 下記を参考に設定したい項目をタップする
スクリーンタイムで設定できること
スポンサーリンク
最後にスクリーンタイムで設定できることをリストにしたものを紹介します。
休止時間やApp使用時間の制限などでどんな設定ができるのか書き出しました。
- 休止時間
- アプリを使用できる時間帯を設定。「毎日」「曜日ごと」に設定できる
- App使用時間の制限
- アプリを何時間使えるか、アプリごと、ジャンルごとに設定ができる。使用時間は「毎日」「曜日ごと」に設定可能。
- 通信/通話の制限
- 電話、FaceTime、メッセージで連絡を取れる人を連絡先に登録した人にだけできるようにする設定。
- 常に許可
- 上記の制限と関係なく、常に使うことができるアプリを指定
- コンテンツとプライバシーの制限
- アプリのインストール、削除、App内課金の制限
- SafariやFaceTime、カメラ、Walletなどの使用を不可にすることができる
- アクセスできるWebページの制限
- その他、多くの機能
最後のコンテンツとプライバシーの制限については、制限できることがかなりたくさんあるため、詳細は割愛させていただきます。興味がある方は一度どんな制限をかけることができるのか確認してみてください。
スクリーンタイムの関連記事
スクリーンタイムに関する関連記事
- スクリーンタイムって何?オフにする方法と注意点
- スクリーンタイムの設定方法
- アプリを使える時間に制限をかける方法
- スクリーンタイムにパスコードをかける方法
- スクリーンタイムのパスコードを忘れたときのリセット方法
- 特定のウェブサイトの閲覧・アクセスを禁止・制限する方法
- スクリーンタイムの「成人向けWebサイトを制限」ってどうなの?
- アプリのダウンロードやアプリ内課金をできないよう制限にする方法









