スポンサーリンク
子どもにiPhoneやiPadを持たせたいけど、勝手にアプリをダウンロードしたり課金されたら困りますよね。
子どもがソシャゲに多額の課金をしてしまったり、無料とは言え勝手にゲームをダウンロードするのを制限したい両親も多いのではないでしょうか。
他にも会社が支給する社員に支給するiPhone・iPadで業務以外のアプリを入れて欲しくないといったケースもあります。
そこで今回はアプリのダウンロードやアプリ内の課金を制限する方法を紹介します。
アプリのダウンロードやアプリ内課金に制限をかける方法
アプリのインストールやアプリ内課金に制限をかけるにはスクリーンタイムという機能を使います。
はその昔という名前でした。もしiOS・iPadOSをアップデートしていない場合は「スクリーンタイム」ではなく「機能制限」から設定を行います。
「スクリーンタイム」が「設定」の中にない場合は後述する「機能制限」を使った設定方法をご覧ください。
[blogcard url=”https://iphone-manual.net/how-to-find-out-the-version-of-ios-ipados/”]
スポンサーリンク
「スクリーンタイム」を使って制限する方法
それでは「スクリーンタイム」を使って、アプリのダウンロードやアプリ内の課金を制限する方法を紹介します。
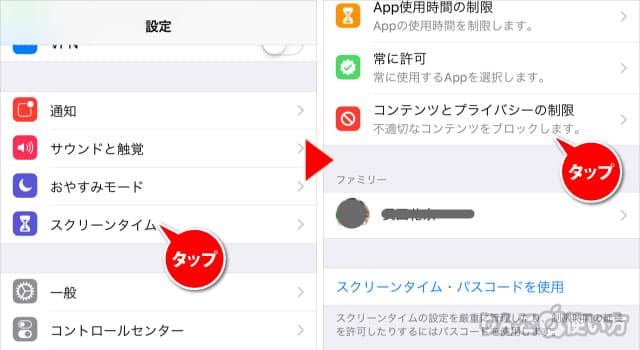
- を開く
- 少し下にスクロールしてをタップ
- をタップ
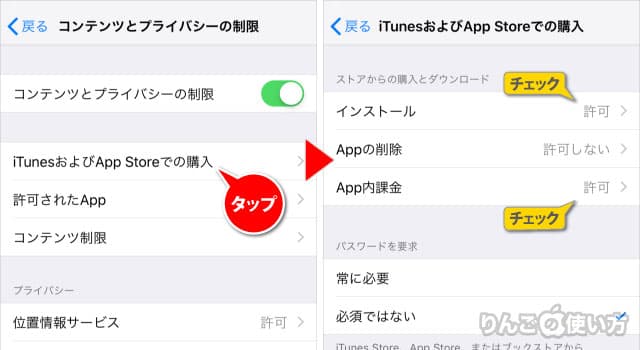
- コンテンツとプライバシーの制限がオフの場合は、オンにする
- をタップ
- 、またはをタップし、をに変更する
設定変更には「パスコードが必須」にしよう
気を付けたいことが1つだけあります。
上で紹介した設定だけではアプリのダウンロードやアプリ内課金の制限をパスコード無しで解除することができます。
そのためスクリーンタイムにパスコードをかけることをお勧めします。設定方法は以下の通りです。
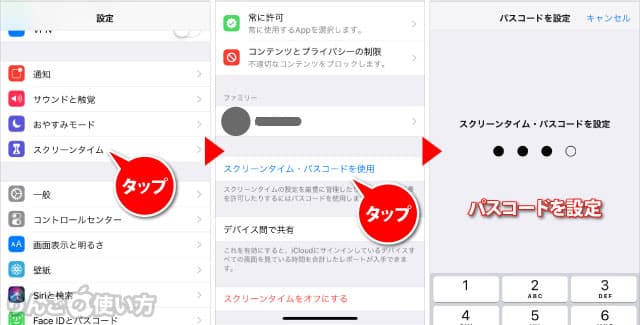
- を開く
- をタップ
- 下にスクロールしてをタップ
- を設定する
このパスコードはiPhoneやiPadのロックを解除するパスコードではなく、スクリーンタイム用に新たに4桁の数字を使ったものです。
スポンサーリンク
「機能制限」を使って制限をかける方法
「設定」の中に「スクリーンタイム」が見つからない場合は、「機能制限」を使ってアプリのダウンロードやアプリ内課金の制限を行います。
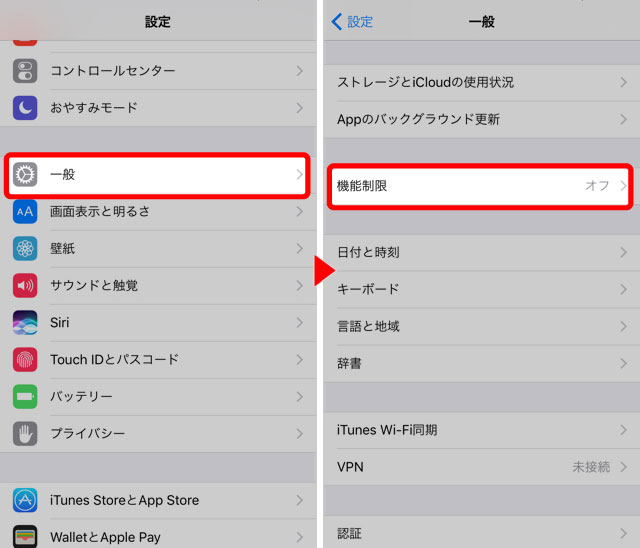
- を開く
- をタップ
- をタップ
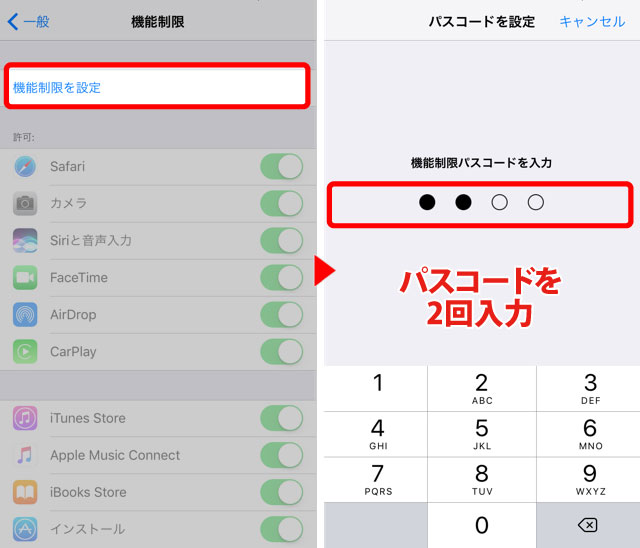
- を使ったことがない場合は、という項目がありますので、それをタップ
- 機能制限用のを設定(確認用を含めて2回入力)
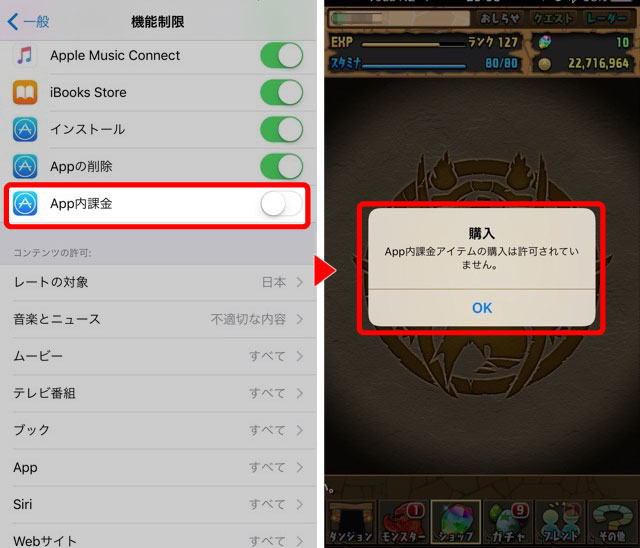
- またはをオフに
ちなみにもし「インストールやアプリ内課金の制限」を解除したい場合は、iPhoneやiPadのロックを解除するためのパスコードではなく、先ほど設定した4桁のパスコードを入力します。
アプリのインストールもオフにすると
スクリーンタイムや機能制限でアプリのインストールに制限を掛けた場合、App Store自体が表示されなくなります。
アプリをインストールしたいときはアプリのインストール制限を解除したのち、App Storeを使ってアプリをインストールしましょう。
スポンサーリンク
スクリーンタイムの関連記事
スクリーンタイムに関する関連記事
- スクリーンタイムって何?オフにする方法と注意点
- スクリーンタイムの設定方法
- アプリを使える時間に制限をかける方法
- スクリーンタイムにパスコードをかける方法
- スクリーンタイムのパスコードを忘れたときのリセット方法
- 特定のウェブサイトの閲覧・アクセスを禁止・制限する方法
- スクリーンタイムの「成人向けWebサイトを制限」ってどうなの?
- アプリのダウンロードやアプリ内課金をできないよう制限にする方法









