スポンサーリンク
子どもにiPhoneやiPadを与えるとき、または企業のデモ機、また従業員が使う端末としてiPhone・iPadを支給するとき、その端末のウェブサイトの閲覧を制限した方が良い場合があります。
この記事ではiPhoneやiPadでブラウザを使ったウェブサイトの閲覧・アクセスを禁止・制限する方法を紹介します。
iPhone・iPadで特定のウェブサイトへのアクセス・閲覧を制限する方法
iPhone・iPadで特定のウェブサイトへのアクセスや閲覧を制限するには、という機能を使用します。
ちなみにスクリーンタイムはウェブサイトのアクセス制限だけでなく、アプリの使用時間や時間帯の制限などをかけることができますので、誰かにiPhoneやiPadを貸し出したいときに非常に役に立ちます。
では、ウェブサイトの閲覧を制限する方法を見ていきましょう
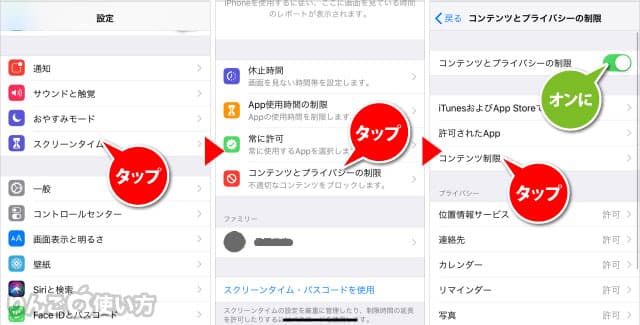
- を開く
- をタップ
- をタップ
- をオンに
- をタップ
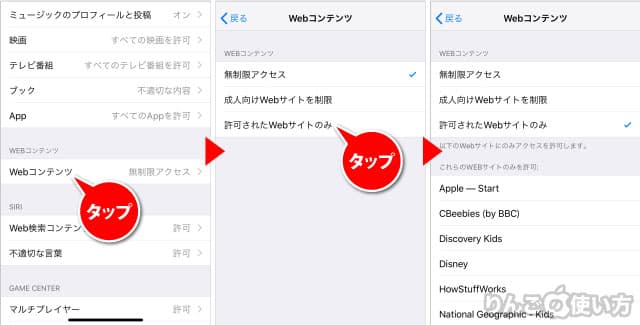
- をタップ
- からを制限、もしくはをタップ
スポンサーリンク
許可されたウェブサイトのみをタップすると次の画面でどのウェブサイトにアクセスできるか管理することができます。
初期設定でアクセスが許可されているウェブサイトは以下のサイトのみです。
- Apple – Start
- CBeebies (by BBC)
- Discovery Kids
- Disney
- HowStuffWorks
- National Geographic – Kids
- PBS Kids
- Scholastic.com
- Smithsonian Institution
- Time for Kids
それ以外を追加したい場合は画面の一番下にWebサイトを追加というメニューがありますので、それをタップしウェブサイトのタイトルとURLを入力して追加しましょう。
また許可したサイトを削除したい場合は、ウェブサイトの名前を左にスワイプするとのボタンが出てきますので、それを削除すればOKです。
この設定で気を付けたいこと
この設定で気を付けたいことが1つあります。
スクリーンタイムを使ったウェブサイトのアクセス制限はSafariだけでなく、Chromeなどでも機能しますが、アプリを使ったFacebookやTwitter、Youtubeなどの閲覧を制限するものではありません。
ちなみにアプリにあるリンクをクリックしても、その先は表示されません。
スポンサーリンク
そのため場合によって、もしiPhone・iPadを子どもに渡したり、会社の社員に貸し出す際はウェブサイトのアクセス制限とは別にアプリの利用制限なども検討したほうがいいかもしれません。
スクリーンタイムに関する関連記事
- スクリーンタイムって何?オフにする方法と注意点
- スクリーンタイムの設定方法
- アプリを使える時間に制限をかける方法
- スクリーンタイムにパスコードをかける方法
- スクリーンタイムのパスコードを忘れたときのリセット方法
- 特定のウェブサイトの閲覧・アクセスを禁止・制限する方法
- スクリーンタイムの「成人向けWebサイトを制限」ってどうなの?
- アプリのダウンロードやアプリ内課金をできないよう制限にする方法









