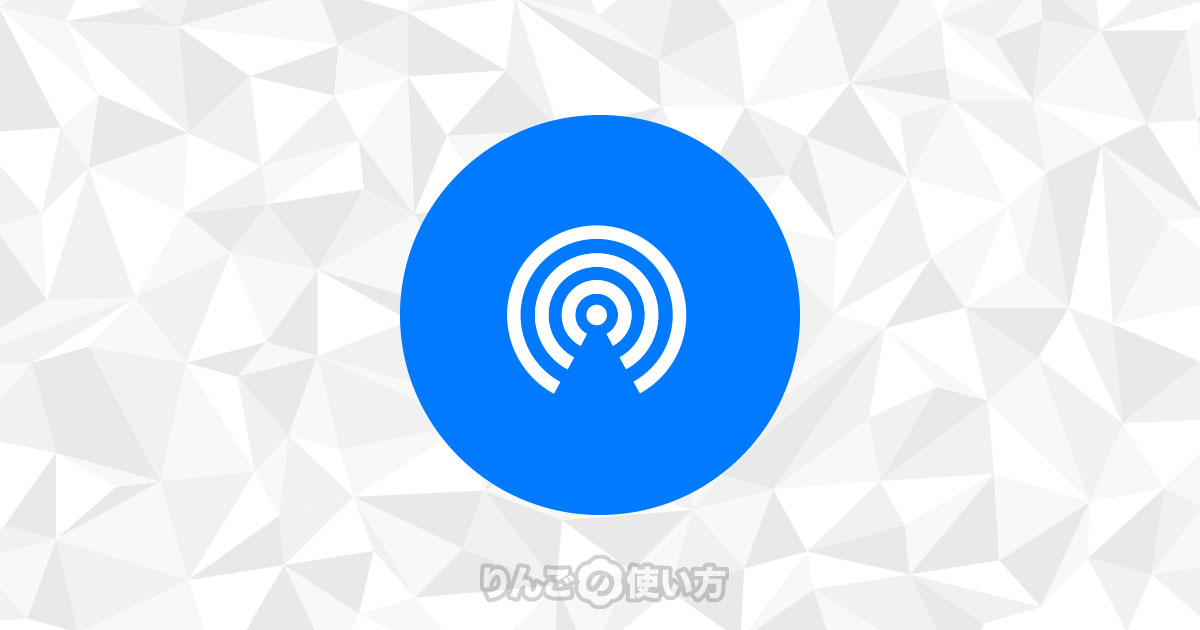スポンサーリンク
この記事ではAirDrop経由で不快な画像が送られてくるのを防ぐ方法を紹介します。
電車の中やカフェなどでAirDrop経由で不快な画像が送られてきた経験ありませんか?
もしくは周りで送られてきた経験がある人いませんか?
わいせつな画像を送りつけられる人もいて「AirDrop痴漢」といった言葉が生まれるなど、一時期社会的に話題となりました。
AirDropをオフにしても良いけど、それも不便
一番わかりやすい方法はAirDropをオフにしてしまうことです。
AirDrop経由で画像を送られてくるなら、AirDropをオフすれば画像は送られてきません。
[blogcard url=”https://iphone-manual.net/how-to-turn-on-and-off-airdrop/”]
とはいえ、いざAirDropを使おうとしたとき、そのたびにAirDropのオンオフを切り替えなければいけなかったり、AirDropを使ったあとオフにし忘れて、またAirDrop経由で不快な画像が送られてくる可能性もゼロではありません。
そこでお勧めするのが、AirDropの受信に制限をかけることです。
スポンサーリンク
AirDropの受信に受信制限かければ不快な画像は来ない
AirDropには3つの公開設定があります。
- … すべての人のデータを受信する(追記有り)
- … 連絡先に登録されている人からのみデータを受信する
- … AirDropをオフに
確実な方法は「連絡先のみ」に設定する
電車の中などで知らない人から不快な画像を送ってこないようにするための1つ目の方法は、2番の「連絡先のみ」に設定することです。
「連絡先のみ」に設定すると、あなたの連絡先に登録されている人の端末にだけあなたの端末が表示されます。
とはいえ、連絡先を登録するほどではない人、あまり登録したくない人とAirDropでやりとりしたい場合は次の方法を使います。
「すべての人」の場合は注意が必要
連絡先に登録したくない人とAirDropでファイルのやりとりをしなければいけない場合、AirDropの共有設定を「すべての人」にしてもファイルのやりとりができます。
スポンサーリンク
ただこの設定は周りにいる人誰でもあなたにファイルを送れるようになります。そのためファイルのやりとりが終わったらオフにするようにしましょう。
ちなみにiOS 16.2とiPadOS 16.2、macOS 13.1以降に限ってAirDropで「すべての人」で公開できる時間は10分になっています。
「連絡先のみ」で注意した方が良いこと
AirDropの公開範囲を「連絡先のみ」にすることで、AirDropの機能をオンにしたまま知らない人からファイルを送ってくることができないようにできますが、1つだけ知っておきたいことがあります。
「連絡先のみ」という設定は、アドレス帳のアプリ「連絡先」に登録されている人からだけ、AirDropでファイルを送ることができる設定です。
その「連絡先」に登録されたメールアドレスや電話番号と、相手の端末のApple IDで使っているメールアドレスや電話番号が一致しなければいけません。
つまり取引先の人にAirDropでファイルを送ろうとしても、取引先の人が使っているiPhoneが個人のメールアドレスをApple IDに使っていて、あなたの「連絡先」に登録されているメールアドレスが会社のメールアドレスだと、相手はあなたのファイルを受け取ることができません。
その場合は取引先の人があなたにApple IDで使っている個人のメールアドレスを教えるか設定を「連絡先のみ」から「すべての人」に変える必要があります。
AirDropの設定を変える2つの方法
スポンサーリンク
最後にAirDropの設定を変える2つの方法を紹介します。
コントロールセンターから設定を変える方法
コントロールセンターからAirDropの設定を変える方法は以下の通りです。
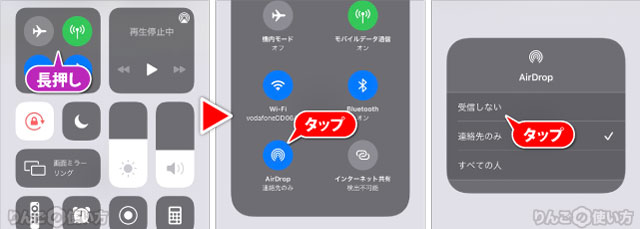
- を出す
- 左上、Wi-Fiなどがあるエリアを長押し
- 左下のをタップ
- をタップ
これで連絡先に登録してある人だけがあなたにファイルを送ることができます。
設定から設定を変える
続いて設定からAirDropの設定を変える方法です。
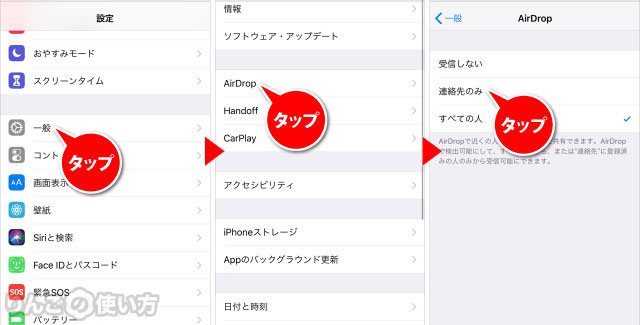
- を開く
- をタップ
- をタップ
- をタップ
AirDropに関連する記事
スポンサーリンク
- 基礎知識:AirDrop(エアドロップ)とは何?簡単な仕組みや対応機種など
- 「AirDropで転送できませんでした」というエラーが出たときの対処方法
- AirDrop(エアドロップ)で相手が表示されないときの対処方法
- 電車内などでAirDropに不快な画像を送られないようにする方法