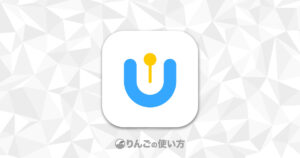スポンサーリンク
iPhoneのOS、iOSの最新版「iOS 14」が2020年9月17日にリリースされました。
この記事ではiOS 13ユーザーがじっくりiOS 14を使って感じたことをまとめました。
この記事はパブリックベータ版を1週間ほど前から使い、最終的に正式なリリース版も使ってみた「1週間レビュー」です。
これからiOS 14を入れたいと思っている方の参考になれば幸いです。
パッと見に大きな変化はない
iOS 13からiOS 14にアップデートした初見は「あまり変わっていない」です。
ただこのあと紹介するウィジェットをホーム画面に置けるようになったり、実際に使ってみるとiOS 14は利用者にとって大きな変化をもたらすかもしれない機能がたくさん取り入れられています。
また使った感じ、iOS 14にしてから重くなった感じもしません。
ただこれはiPhone 11 Proを使っているからなのかもしれません。
思ったほどバグはない。ただインストールは用心した方が良い
僕がパブリックベータ版のiOS 14を1週間ほど使った限りで言うと、iOS 14にしたことでアプリが使えなくなったり、バグが酷くて困ったことはありません。
スポンサーリンク
ただTwitterなどを見ていると、一部のゲームができなくなったと見かけました。なので毎日どうしてもやりたいゲームがあったり、仕事で使えないと困るアプリがある場合は「iOS 14の対応」を確認することをお勧めします。
ホーム画面のウィジェットは良い悪いの判断が難しい

iOS 14はホーム画面にウィジェットを置くことができるようになりました。この機能はiOS 14の目玉機能の一つだと思います。
ただこのホーム画面にウィジェットを置ける機能の「良い悪い」の判断は難しいです。
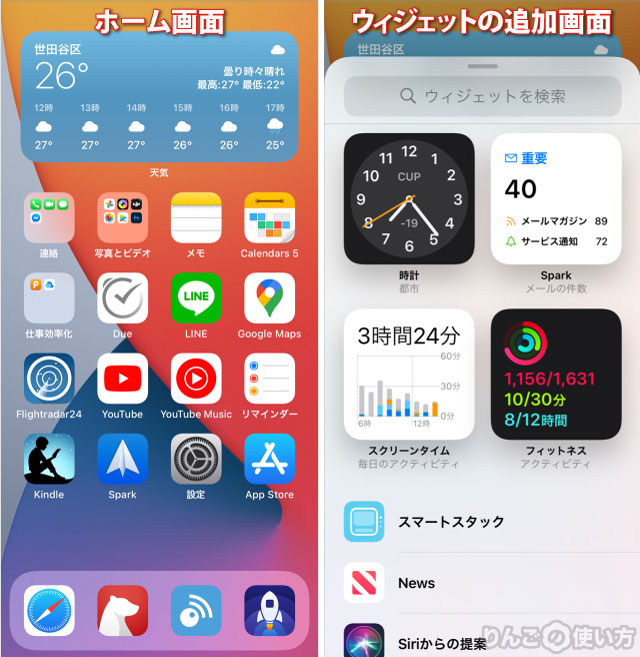
ホーム画面にアプリのアイコンではなく、ウィジェットを置くことでホーム画面はすごく目新しい状態になります。
最初は大きな混乱を生みそう
ホーム画面が一気に新しい感じになるウィジェットなのですが、すごく正直な気持ちを書くと、最初は大きな「混乱」を生みそうです。
というのもウィジェットを置くことで、これまで慣れ親しんできたホーム画面のアプリのレイアウトが壊されてしまうからです。
というのもウィジェットをホーム画面に置くと最大で8個分のアプリのエリアを占拠します。その結果、8つのアプリがところてん式に押し出されて新しいホーム画面を作ります。
スポンサーリンク
その結果、ホーム画面には大混乱が訪れます。
長期レビューが必要そうです
今回のレビューでは、ウィジェットの良し悪しは判断できそうにありません。
と言うのもウィジェットがまだApple純正のものしかなく、サードパーティー(Apple以外の会社)からウィジェットに対応したアプリがリリースされていないからです。
ある程度、普段使っているアプリがウィジェットに対応して、そのウィジェットを置いた状態のホーム画面のベストを見つける必要があります。
なので「1週間レビュー」なのか「1ヶ月レビュー」なのか分かりませんが、少し使い込んだ状態で改めてどう感じたのか紹介していきたいと思います。
Appライブラリはホーム画面をすっきりできる

「Appライブラリ」はiPhoneにインストールされているアプリをカテゴリーで分けて一覧表示してくれる機能です。
ちなみにAppライブラリがあることで「ホーム画面からアプリを消すけど、アプリ自体は消さないでAppライブラリから起動する」ということが可能になりました。
スポンサーリンク
Appライブラリはホーム画面を左にスワイプして、一番右側の画面にいくと表示されます。
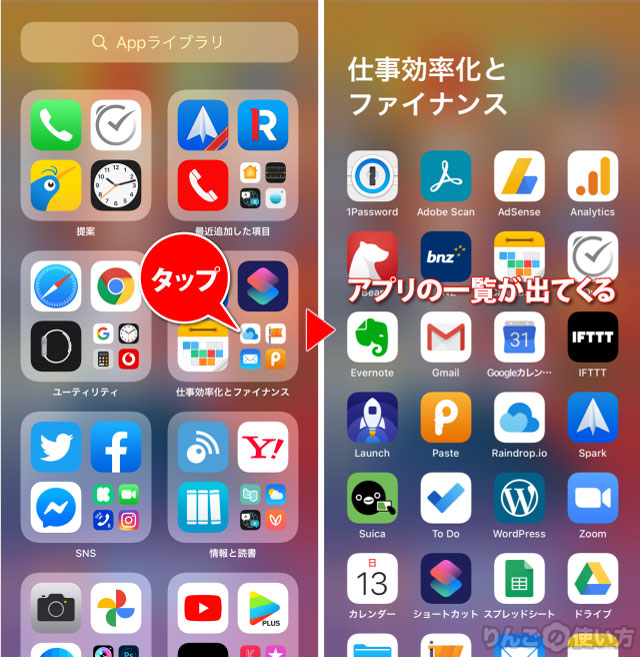
フォルダのような状態でジャンルごとに自動でアプリが分類されます。またAppライブラリの画面でアプリを検索しようとすると、アプリが50音順に並んだリストも表示されます。
アプリのジャンル分けは僕のiPhoneの場合、以下のようにされていました。ほぼApp Storeのジャンル分けと同じです。
- 提案
- 最近追加した項目
- ユーティリティ
- 仕事効率化とファイナンス
- SNS
- エンターテイメント
- 情報と読書
- クリエイティビティ
- ゲーム
- エンターテイメント
- 旅行
- ショッピングと食べ物
- 教育
- 健康とフィットネス
- その他
この機能はiOS 14のみ搭載されていて、iPadOS 14には搭載されていません。なぜiPadOSには搭載されないのか不思議です。
ホーム画面を一気にすっきりできる
最初この「Appライブラリ」を見た時「使わなさそう」と思いました。
ところがフッと「Appライブラリがあればホーム画面をすっきりできる」ことに気がつきました。
どういうことか、僕の運用方法を紹介します。
- ホーム画面1つに「日々使うアプリ」と「通知を知りたいアプリ」をまとめて置く
- それ以外のアプリは全てホーム画面から消す
- ホーム画面にないアプリはSpotlight検索かAppライブラリから起動
スポンサーリンク
まだ試運転なので「ホーム画面1つ」が最適なのか、それとも「ホーム画面2つ」にしたほうがいいのかなど検討の余地はありますが、このやり方でホーム画面がすごくスッキリします。
Appライブラリの活用については別途記事にして紹介していきたいと思っています。
Siriが全画面からコンパクトになったのはすごく良い

これまでSiriを使うと全画面がSiriに占拠されました。それがiOS 14・iPadOS 14からだいぶコンパクトになりました。
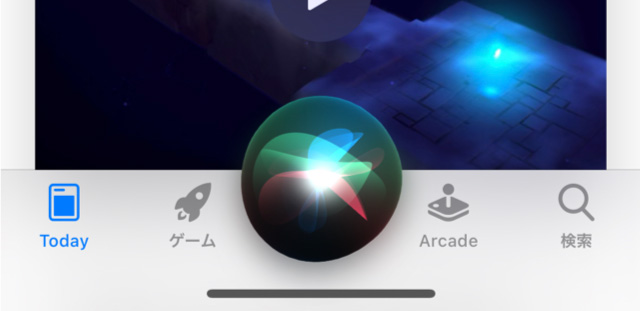
これ自体、用途によっては全く気にならないのですが、使い方によって全画面表示のSiriは本当に迷惑でした。
例えば僕は日常的に料理をするのですが、両手が汚れているとき流しているYoutubeの音量を下げて欲しい、もしくは上げて欲しいことがあります。
そんな時「Hey Siri、音量を下げて」というと、全画面でSiriが出てきた後、そのあとSiriの全画面表示が解除されません。つまり動画が見えなくなってしまうんです。
なので画面を触りたくなかったからSiriに音量を下げてもらったのに、画面を触って全画面のSiriを解除しなければいけませんでした。
それが画面の右下に小さく出てくれるのは本当にありがたいです。
スポンサーリンク
電話やFaceTimeの着信画面がコンパクトに

Siriの画面がコンパクトになったのと同じように、電話やFaceTimeの着信画面が小さくなりました。
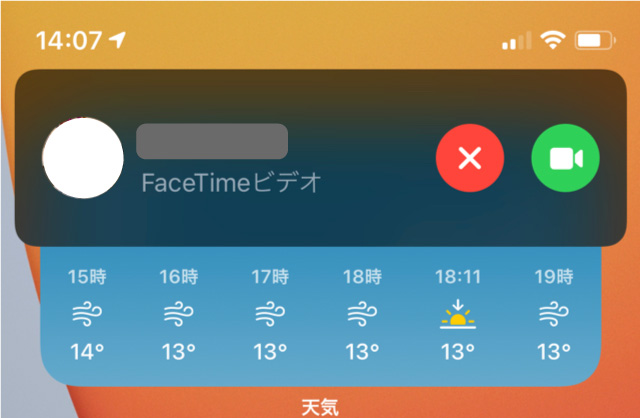
これまでは着信が来たら全画面が着信の画面になってしまうため、着信が終わるか電話に出るまでiPhoneやiPadを操作することができませんでした。
iOS 14・iPadOS 14からは画面の上に通知のバナーと同じように出てくるので、画面を占拠しません。
ちなみに画面がロックされた状態の場合は従来通り全画面表示されます。
「翻訳」は地味に便利で嬉しい機能

iOS 14・iPadOS 14から翻訳機能が追加されました。
画面の左に翻訳したい言葉を入れると、右側に翻訳された言葉が表示されます。
日本語と英語(イギリス英語・アメリカ英語)を含んだ12言語に対応しており、さらに事前にダウンロードすればオフラインでも翻訳を行うことが可能です。
オフラインで辞書を使えると通信に制限がある海外旅行でも使えるのは魅力的です。
スポンサーリンク
翻訳精度が思った以上に良い
気になる翻訳の精度はGoogle翻訳と同じか、場合によってはGoogle翻訳より良いかもしれません。
例えば「地団駄を踏む」をGoogle翻訳で訳すと「Step on the ground」と出ました。これ自体、動作は間違っていないのですが意味としては正解ではありません。
それをAppleの翻訳にかけると「To Stamp one’s feet in frustration」と表示され、イライラして足を踏み下ろす感じが伝わってきます。
もちろんこの翻訳をそのままビジネスで使うのは相当危険です。でも「意味を大体知りたい」といった用途であれば十分かと思います。
辞書アプリが要らなくなる
また訳した単語をタップすると、辞書が表示されるので、それ以外の意味を知りたい時にすごく便利です。
翻訳は文章だけではなく、単語でも使えるので辞書としても使えます。
ちなみにiPhoneやiPadにはこれまでも辞書が搭載されていましたが、すでに入力されているテキストを選択して辞書の言葉を表示させなければならず、不便だったのですが、iOS 14・iPadOS 14からは辞書アプリが要らなくなりそうです。
スポンサーリンク
アラームやリマインダーの時間設定が簡単に

これまでアラームやリマインダーの時間設定を行うときは、数字が書かれたドラムを回して行う必要がありました。
これがiOS 14とiPadOS 14から数字を直接入力できるようになりました。
これによって入力が早く、正確に行えるようになったので非常に便利です。
背面タップが地味に便利

iOS 14からiPhoneの本体裏側(Appleのロゴがあるあたり」をダブル、またはトリプルタップすると、予め設定した操作を行うことができます。
割り当てられるアクションはコントロールセンターの表示や、音量の調節、消音といったものから、ショートカットで作成した操作を割り当てることも可能です。
ショートカットが割り当てられるので、カメラなど特定のアプリを起動できるのはかなり魅力的です。
僕は背面のトリプルタップでAirPodsと接続するショートカットを設定し、ダブルタップはCamera+ 2が起動するようにしています。
スポンサーリンク
この機能は初期設定ではオフになっていますが、オンにして設定しておくとかなり便利です。
背面タップを有効にする方法
- 設定を開く
- アクセシビリティをタップ
- タッチをタップ
- 一番下にスクロールして背面タップをタップ
- ダブルタップとトリプルタップを好きな設定にする
背面タップに対応したiPhone
ちなみに背面タップはiPhone 8以降で対応しています。
デフォルトのブラウザやメールアプリを変えられる

iOS 14・iPadOS 14からデフォルトのブラウザやメールアプリを変えられるようになります。
ブラウザはChromeとMicrosoftのEdge、Firefox、DuckDuckGoがすでに「デフォルト」にできます。メールアプリはOutlookやSparkが対応しています。
ブラウザのデフォルトを変える機能は「このブラウザをどうしても使いたい」というこだわりがある方には非常に便利です。ただ僕の場合、SafariとChromeの併用であまり困っていないので、そのままSafariをデフォルトのブラウザに設定しています。
[blogcard url=”https://iphone-manual.net/how-to-change-default-web-browser-email-apps-on-iphone-ipad/”]
動画の画質とフレームレートが変えやすくなった
スポンサーリンク

iOS 14とiPadOS 14から動画撮影の画面で画質とフレームレートの設定を変更できるようになりました。
動画を頻繁に撮る人だけ便利な機能かもしれませんが、こういう小さな改良は個人的にはありがたいです。
設定の変更は縦向き撮影の時は画面の右上から。横向きの時はちょうどフロントカメラのちょうど画面裏側に表示されます。
コピペをした時に上からメッセージが出てくる

すごく地味だけど、使っていて気持ちよかった機能があります。
これまでiOSやiPadOSで文章や写真などをコピー&ペーストしても、特に画面上に何かメッセージが出てくることはありませんでした。
ところがiOS 14やiPadOS 14はペーストすると画面の上部に「〇〇から〇〇にペースト」というメッセージが表示されます。
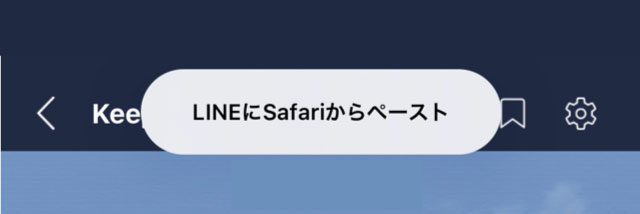
これのメッセージによって大きく生産性が高くなったりすることはありませんが、どこか使っていて小気味いいです。
ショートカットのアクションをフォルダ管理可能に
スポンサーリンク

Siriショートカットはこれまで登録したショートカットのフォルダ管理ができず、数が増えてくると探すのが大変でした。
これがiOS 14とiPadOS 14からフォルダ管理できるようになったので、ショートカットの数が増えても以前より探しやすくなります。
AirPodsやBeatsが自動切り替えに対応

AirPods 第2世代やAirPods、Powerbeats、Powerbeats Pro、Beats Solo Proは、iOS 14やiPadOS 14、macOS Big Surが入った端末同士で切り替えて使う時、接続を行う必要がなくなりました。
詳しくは別の記事で紹介しますが、例えばiPhoneで音楽を聴いたあと、すぐにiPadを取り出してYoutubeを見始めても、イヤホンの切り替えを行う必要がありません。
iPadでYoutubeを再生すると、iPhoneの音楽は自動的に止まり、Youtubeの音声が流れ始めます。
こんな便利な機能を味わってしまったら、他のBluetoothイヤホンやヘッドフォンには移行できなくなりそうです。
AirPods Proが映画館のようなサラウンドサウンドに

iOS 14・iPadOS 14、macOS Big SurからAirPods Proがまるで映画館のようなサラウンドサウンドを再現する「空間オーディオ」機能が搭載されました。
スポンサーリンク
サラウンドの5.1chや7.1ch、Dolby Atmosに対応した映画を試聴すると、これまでとは全く違う音声を楽しむことができます。
詳しい内容は別の記事で書きますが、この機能凄いです。Apple製品で久しぶりに「お!これは凄い!」と驚きました。
音声に厚みができて、どの方向から音が聞こえてくるかはっきりわかるようになります。これまでの音声は頭の上の方から音が聞こえてくる感じがしました。
それが空間オーディオに対応した映画の会話シーンを見たところ、目の前に人がいるような錯覚を覚え、さらに左を向くとその人の声が右から聞こえるのがわかりました。
ここまで立体的で指向性のある音を再現できるとなると、いいヘッドフォンを使うよりもAirPods Proで映画を見た方が臨場感があって映画を200%楽しめます。
正直、映画好きはこのためだけにiOS 14・iPadOS 14を入れて、さらにAirPods Proを買ってもいいくらい凄い。
ヘッドフォンの音質を調節できるように

今回のアップデートでAirPodsなどのオーディオを調節できるようになりました。
サンプルオーディオを聴きながら自分の好みにあった音質にすることが可能です。これによって音楽や通話をより聴きやすくすることができます。
スポンサーリンク
僕もさっそく試してみましたが、「標準設定」をお勧めされました。
ヘッドフォンの調整機能を設定する方法
- 設定を開く
- アクセシビリティをタップ
- オーディオ/ビジュアルをタップ
- ヘッドフォン調整をタップ
- ヘッドフォン調整をもう一度タップ
ヘッドフォンオーディオのカスタマイズ画面が表示されるので、あとはその画面に従って好みの音質を選んでいきましょう。
そのほかの新しい機能について
上で紹介した以外にもiOSやiPadOSのアップデートに伴って機能が追加されたり、強化されたりしています。
- ミー文字の髪型などが増えたり、マスクを付けられるようになった
- 「ホーム」がアップデートされた
- 車の鍵として使えるCarKey
- カーナビとして使えるCarPlayのアップデート
- ヘルスケアで睡眠や聴覚に関するチェックができる
- Game Centerが一新された
- アプリをインストールしなくても使えるApp Clipが追加
例えばこれらの機能に関しては僕自身ほとんど使うことがない、または使用期間が短すぎて、今回のファーストインプレッションでは判断ができなかったので、レビューを行なっていません。
まとめ:使い方次第で大きな変化をもたらすiOS 14
iOS 14は最初入れてみた印象は「あんまり変わらない」でした。
ところがウィジェットをホーム画面に入れたり、Appライブラリを使ってホーム画面を断捨離したりした結果、iPhoneの使い勝手がこれまでとは全く違うものになりました。
スポンサーリンク
ただ僕のようにホーム画面にウィジェットを置いたり、Appライブラリを使ってホーム画面のレイアウトを大きく変えたくない・変えない人にとっては、iOS 14を使った印象はこれまでとあまり変わらないかもしれません。
iPhoneが前より個性を出せるようになった
これまでは壁紙が違ったり、ホーム画面に並ぶアプリは違っても、iPhoneのホーム画面はどのiPhoneも似た感じでした。
それがウィジェットをホーム画面に置けたり、アプリをホーム画面に並べなくてよくなったことでユーザーごとに個性のあるiPhoneのホーム画面を作れるようになりました。
より「Androidっぽくなった」と言う声をツイッターで見かけましたが、僕は今回の変化はすごくいいことだと思います。
アップデートは慎重に
ここまでいろいろ書きましたが、iOSに限らずOSのメジャーアップデートは不具合が多いです。「アップデートしたらアプリが使えなくなった」とか、不具合が多くて使えない。バッテリーの持ちが悪くなったなどはよく起こります。
なのでアップデートは急がなくても良いかな?とも思います。iOS 14.1が出てからでも遅くないと思います。
iOS 14・iPadOS 14の関連記事
スポンサーリンク
- iOS 14は何が変わった?ガッツリ使って感じたこと
- 画面右上にある緑とオレンジの丸は何?
- デフォルトのブラウザとメールアプリを変える方法
- 背面タップが便利すぎる!設定方法と活用例
- 背面タップができない原因と背面タップのコツ
- スマートスタックにウィジェットを追加、削除する方法
- 着信画面をバナー表示から全画面表示に戻す方法・またはバナー表示にする方法