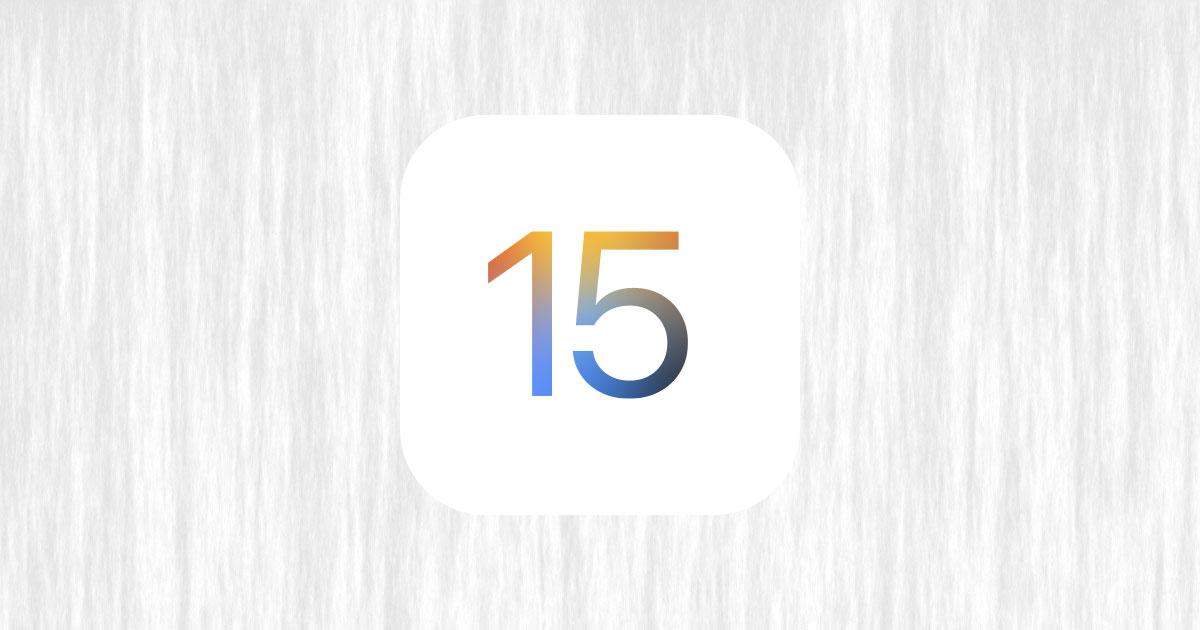スポンサーリンク
この記事ではiOS 15・iPadOS 15がリリースされる前にやっておきたいこと、準備したいことを紹介します。
今回する「やっておきたいこと」はiOS 15やiPadOS 15に限らず、普段のソフトウェア・アップデートでも使えることなので、ぜひ今後のアップデートの時も参考にしてみてください。
使っている端末でアップデートした方が良いか調べる
一番最初にやっておきたいことはお使いの端末がiOS 15・iPadOS 15にアップデートした方が良いか調べることです。
ちなみに対応していない場合はソフトウェア・アップデートでiOS 15やiPadOS 15のアップデートは表示されないので、間違えてインストールすることはありません。
ここで知りたいことは「アップデートした方が良いかどうか判断する」ことです。
どういうことかというと、例えばここ1-2年で発売された端末はiOS 15やiPadOS 15にアップデートしても動作が遅くなることはなく、また搭載された多くの機能を使うことができるのでアップデートをするメリットがあります。
iPhoneの場合はiPhone Xより前
ところがiPhone Xやそれ以前の端末を使っている場合、iOS 15の新機能で使えない機能が多く存在します。例えば以下のような機能はiPhone Xやそれ以前の端末では使えません。
スポンサーリンク
- FaceTimeの空間オーディオ
- FaceTimeのポートレート
- 画像からテキストを認識する
- Siriをオフラインで使う
他にもiPhone X以前の端末では使えない機能がいろいろありますので、iPhone XやiPhone 8などを使っている方は下記の記事をチェックしてみてください。
[blogcard url=”https://iphone-manual.net/16-ios-15-new-features-older-iphone-wont-get/”]
iPadの場合はA12 Bionic非搭載端末
ではiPadは?というと、iPadの場合「A12 Bionic」かそれ以降を搭載していればほとんどの機能を使えるのですが、それ以前のチップを搭載したiPadは使えない機能が多くなります。
具体的には以下のモデルよりも古い端末の場合、せっかくiPadOS 15にアップデートしても新機能は使えない可能性があります。
- iPad 第8世代 2020年モデル
- iPad mini 5 2019年モデル
- iPad Air 2019年モデル
- iPad Pro 2018年モデル
[blogcard url=”https://iphone-manual.net/identify-your-ipad-model-01/”]
古い端末の場合は見送るという判断も有り
スポンサーリンク
AppleはiOS 15・iPadOS 15をリリースしたあともiOS 14・iPadOS 14のセキュリティーなど重要なアップデートを行っていくと発表しています。
なのでしばらくはiOS 14・iPadOS 14のままアップデートして、様子を見ながら「iOS 15・iPadOS 15にしても遅くならないか」などを情報を得ながら、必要に応じてアップデートしても良いのかもしれません。
空き容量をチェック→必要に応じて空きを増やす
iOS 15・iPadOS 15にアップデートすると決めたら次はストレージの空き容量をチェックしましょう。
iOS 15からアップデート方法が変わり、以前より少ない空き容量でもアップデートを行えるようになりました。とはいえ、最低でも2.0GB、できれば2.5GB・3.0GB有ることが望ましいです。
ストレージの空き容量を調べる方法
ストレージの空き容量は以下の方法でチェックできます。
- 設定を開く
- 少し下にスクロールして一般をタップ
- iPhoneストレージまたはiPadストレージをタップ
画面の上部にストレージ容量と空きがどのくらいあるか表示されます。
スポンサーリンク
不要なものを消して断捨離をする
空き容量が足りない場合は不要な物を削除して空き容量を増やしましょう。
空き容量を増やしたいとき消すと効果的なものは?というと
- アプリ(特にゲーム)
- 動画
この2つが容量を圧迫していることが多いです。アプリや動画を消すとき効果的にデータサイズが大きいアプリや動画を消す方法はここで紹介すると記事が長くなりすぎてしまうので、別の記事をご覧ください。
[blogcard url=”https://iphone-manual.net/how-to-find-delete-large-videos-from-iphone-ipad/”]
[blogcard url=”https://iphone-manual.net/how-to-manage-storage-icloud-ios/”]
バックアップを取る
空き容量が増えてアップデートできるだけのストレージを確保できたらiPhone・iPadのバックアップを取りましょう。
スポンサーリンク
iPhone・iPadのバックアップを取る方法は主に2つ「iCloud経由」と「パソコン経由」です。
以前はインターネット回線の遅さや、iCloudバックアップの機能が微妙だったことから「iPhone・iPadのバックアップはパソコンに取った方が良い」と言われていました。
ところがいつの間にかiCloudバックアップはパソコンと同じようにバックアップが取れ、さらにインターネット回線が速くなったことでパソコンにバックアップを取ったり復元するのと遜色ない状態になりました。
そのため今では個人的にはiCloudバックアップの方をお勧めしています。
もしWindowsやMacでバックアップを取るときは、MacならmacOS、WindowsならiTunesのアップデートが必要になるかもしれません。
またバックアップを使って復元するときもmacOSやiTunesが最新版になっている必要があるかもしれません。
まとめ:iOS・iPadOSをアップデートする前は
iOS・iPadOSのアップデートを行うときの準備をもう一度まとめると
スポンサーリンク
- 使っている端末でアップデートした方が良いか考える
- ストレージの空き容量が少ないときは空き容量を増やす
- バックアップを取る
たったこの3つです。
空き容量に関しては日常的に断捨離をしている人や、大きめのストレージのモデルを使っている人ならあまり気にする必要はありませんが、中には写真を1枚撮ることもできないほどストレージ容量が足らなくなっている人もいます。
バックアップはずっと行っていないと時間がかかるかもしれません。
iOS・iPadOSのメジャーアップデートはデータのダウンロードからインストールまで他のアップデートより時間がかかりますので、時間に余裕を持って進めましょう。
アップデート後は「1度再起動」がオススメ
iOS・iPadOSのアップデート後、いつも使える機能が使えなくなっていることがあります。
例えばアップデート後に通知が来なくなるのは「アップデートあるある」なくらいよく起こります。他にもiPhone・iPadとMacのクリップボードを共有する「ユニバーサル・クリップボード」が機能していなかったり、Handoffが使えなかったり。
そんなときはiOS・iPadOSのアップデート後、もう一度端末の再起動を行ってみてください。それで問題が解決することが多いです。
スポンサーリンク
ソフトウェア・アップデートをする方法
ソフトウェア・アップデートをする方法は以下の通りです。
- 設定を開く
- 少し下にスクロールして一般をタップ
- ソフトウェア・アップデートをタップ
アップデートがある場合は上記の画面にアップデート表示されますので、画面の指示に従ってアップデートを行ってください。
ソフトウェア・アップデートに関する記事
- ソフトウェア・アップデートをする方法と注意点
- ソフトウェア・アップデートをしないとどうなる?その危険性を知ろう
- ソフトウェア・アップデートはすぐにやって大丈夫?少し待つべき?
- 自動ソフトウェア・アップデートをオフにする・止める方法
- 「アップデートをインストールできません」と表示されたときの3つの対処方法