スポンサーリンク
iPhoneやiPadは初期設定のままだとロックさえ解除できれば、誰でも簡単にアプリを削除をすることができます。
つまりiPhoneやiPadを子どもに使わせたり、職場のスタッフに支給したとき、意図せずアプリを消されてしまう可能性があるということです。
実際我が家で子供がiPadを触っていて、気がついたらアプリが消えていたことがありました。
そこでこの記事ではiPhone・iPadのアプリを勝手に削除・アンインストールできないようにする設定を紹介します。
iPhoneやiPadのアプリを削除できないようにする方法
iPhoneやiPadのアプリを勝手に削除(アンインストール)されないようにする方法はお使いのiOS、またはiPadOSのバージョンによって異なります。
アプリの削除を制限するには「スクリーンタイム」という機能を使います。
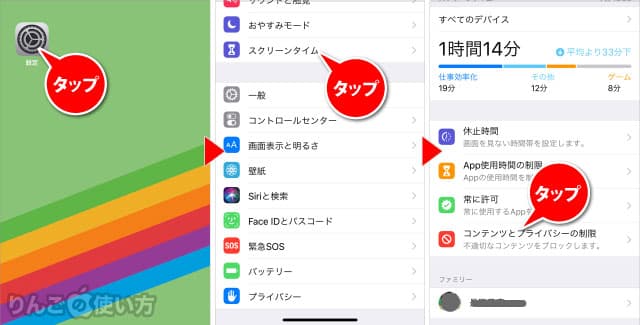
- 設定をタップ
- スクリーンタイムをタップ
- コンテンツとプライバシーの制限をタップ
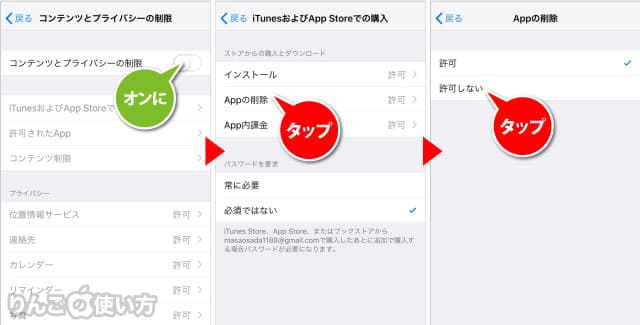
- コンテンツとプライバシーの制限をオンに
- iTunesおよびApp Storeでの購入をタップ
- Appの削除をタップ
- 許可しないをタップ
スポンサーリンク
以上でアプリの削除を行えなくなります。
スクリーンタイムをパスコードでロックする方法
この設定で気を付けたいのは、このままでは誰でも簡単にアプリを削除できるよう設定を戻すことができます。
もしスクリーンタイム自体にロックをかけて、アプリを削除できないようにしたい場合はパスコードを設定することをオススメします。
やり方は以下の通りです。
- を開く
- をタップ
- をタップ
- 4桁のパスコードを設定
- 4桁のパスコードを再度入力
ちなみにこのパスコードはiPhone・iPadのロックを解除するパスコードとは別のパスコードです。
「スクリーンタイム」が出てこない場合は
もしお使いのiPhone・iPadに入っているiOSがiOS 11かそれ以前の場合は、「スクリーンタイム」ではなく「機能制限」を使います。
設定方法は以下の通りです。
スポンサーリンク
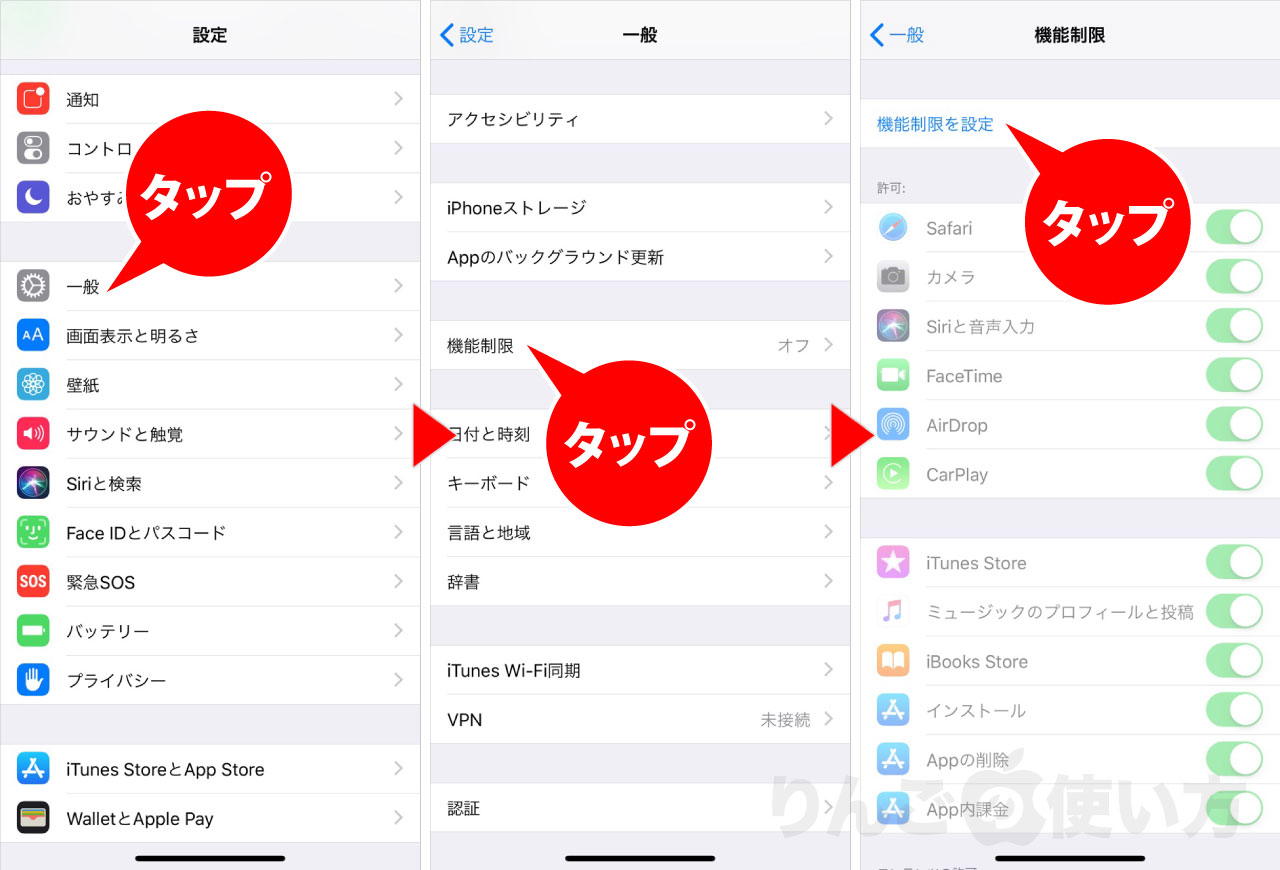
- を開く
- をタップ
- をタップ
- をタップ
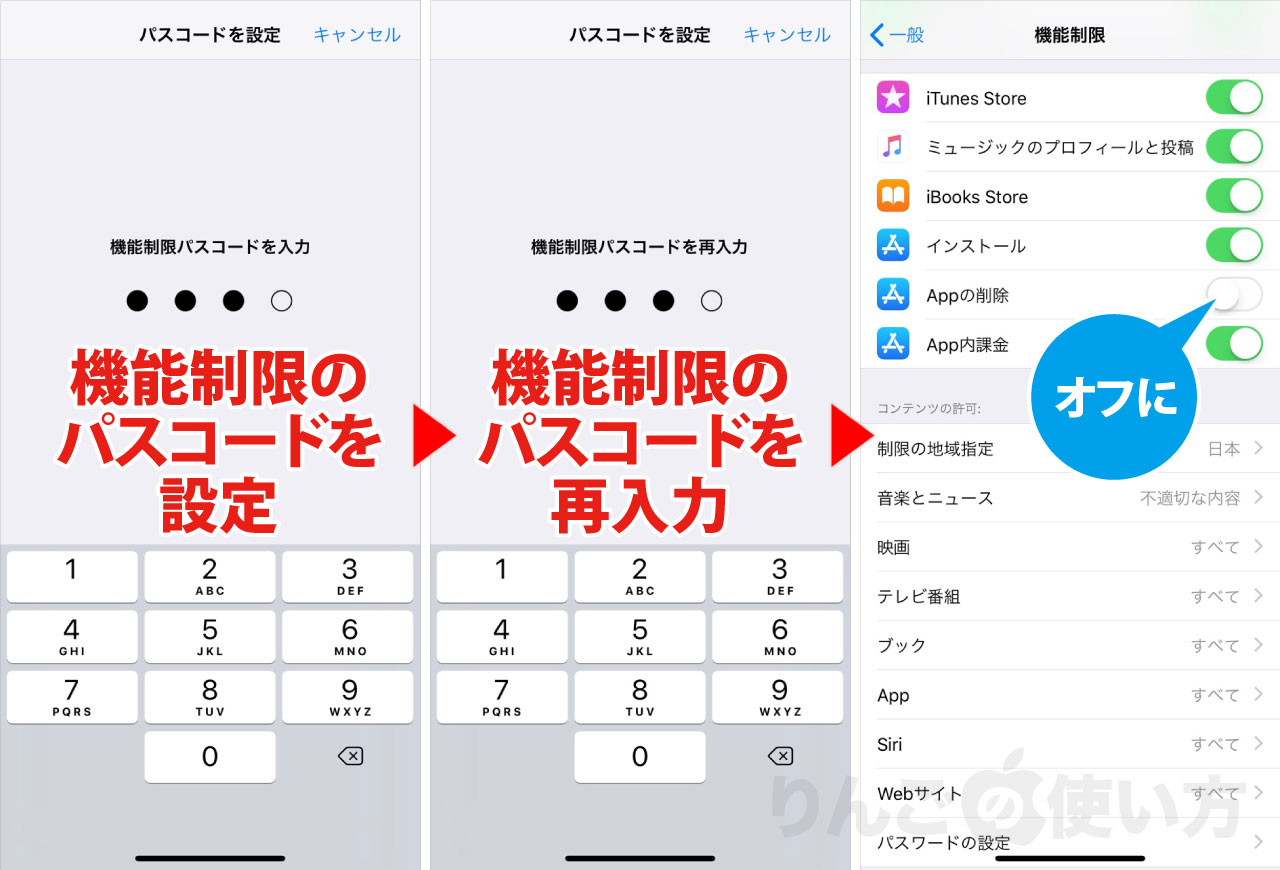
- 機能制限用のパスコードを設定
- 機能制限用のパスコードを確認のために再入力
- をオフに
これでアプリの削除に制限がかかりました。機能制限を解除しなければアプリを削除することはできません。
スクリーンタイムに関する関連記事
- スクリーンタイムって何?オフにする方法と注意点
- スクリーンタイムの設定方法
- アプリを使える時間に制限をかける方法
- スクリーンタイムにパスコードをかける方法
- スクリーンタイムのパスコードを忘れたときのリセット方法
- 特定のウェブサイトの閲覧・アクセスを禁止・制限する方法
- スクリーンタイムの「成人向けWebサイトを制限」ってどうなの?
- アプリのダウンロードやアプリ内課金をできないよう制限にする方法









