スポンサーリンク
この記事ではiPhone・iPadのスクリーンタイムにパスコード(パスワード)を設定する方法を紹介します。
会社の従業員や、自宅で子どもにiPhoneやiPadを使わせるとき、利用時間の制限やアプリのインストール制限の設定を他人に勝手に変えられる心配がなくなります。
目次
スクリーンタイムにパスコードをかける方法
それではさっそくスクリーンタイムにパスコードを設定して、勝手に設定を変えられないようにする方法を紹介します。
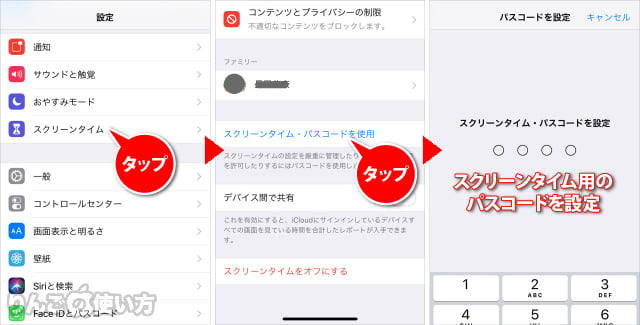
- を開く
- をタップ
- 下にスクロールしてをタップ
- を設定
以上でスクリーンタイム用のパスコードを設定することができます。
iPhoneやiPadのパスコードとは別
このスクリーンタイムのパスコードは、iPhoneやiPadの画面ロックを解除するパスコードとは別で設定します。
スクリーンタイムにロックがかかるとどうなるか
スポンサーリンク
では試しにスクリーンタイムにロックがかかるとどうなるのか、見てみましょう。
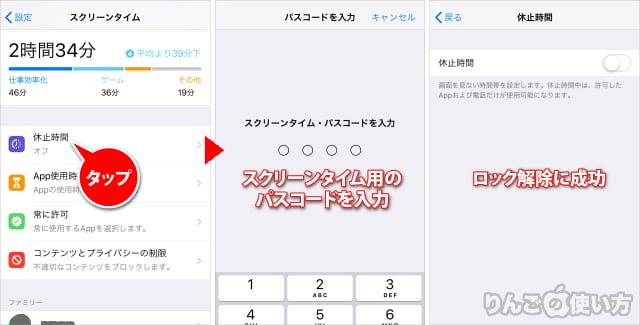
- スクリーンタイム内のをタップ
- スクリーンタイム用のパスコードが求められるので入力
- 無事にロックが解除されます。
子どもの端末に遠隔でスクリーンタイムのパスコードを
スクリーンタイムのパスコードは親の端末から子どもの端末をリモートで設定することもできます。
リモートで設定することで、子どもの端末に触らずに制限時間を長くしたり、逆に短くしたりすることが可能です。
ただし子どものスクリーンタイムをリモートで管理するためには、必ず子どものApple IDは「子どものApple ID」である必要があります。
スクリーンタイムの関連記事
スクリーンタイムに関する関連記事
- スクリーンタイムって何?オフにする方法と注意点
- スクリーンタイムの設定方法
- アプリを使える時間に制限をかける方法
- スクリーンタイムにパスコードをかける方法
- スクリーンタイムのパスコードを忘れたときのリセット方法
- 特定のウェブサイトの閲覧・アクセスを禁止・制限する方法
- スクリーンタイムの「成人向けWebサイトを制限」ってどうなの?
- アプリのダウンロードやアプリ内課金をできないよう制限にする方法









