スポンサーリンク
ある日、iPhone・iPadの時間帯(タイムゾーン)を変更ができなくなっていました。
いろいろ設定を見直してみたのですが解決できず、インターネットの力を使って解決法を探そうとしたのですが、なぜか見つけられず。
そうこうしているうちに自分で解決策を見つけることができました。この記事では変更できなくなった時間帯を変更できるよう元に戻す方法を紹介します。
自動で時間帯が変わらないときの対処方法
海外に行ったり、反対に海外から日本に戻ってくると、通常iPhoneやiPadは位置情報を元に自動的に現在地の時間帯(タイムゾーン)を検知し、時刻を修正します。
ところが「ある設定」がオフになっていると、自動的に時刻が変わらなくなってしまうんです。
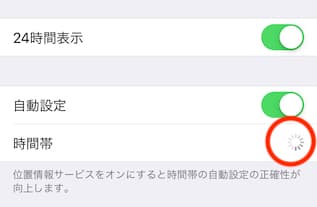
時間帯が自動的に変わらないとき、上のスクリーンショットのように設定画面の時間帯はグルグルと回っています。
そんなときは下記の操作を行うことで、時間帯を自動的に変更されるように戻すことができます。
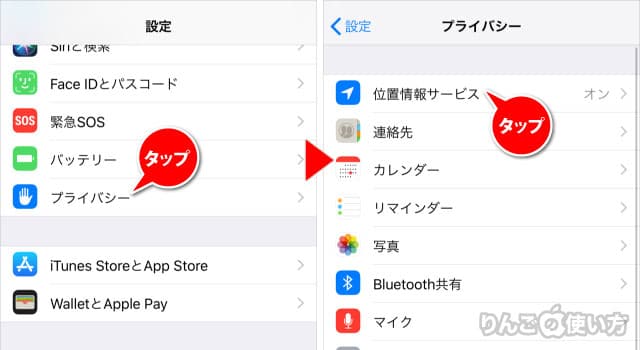
- を開く
- をタップ
- をタップ
スポンサーリンク
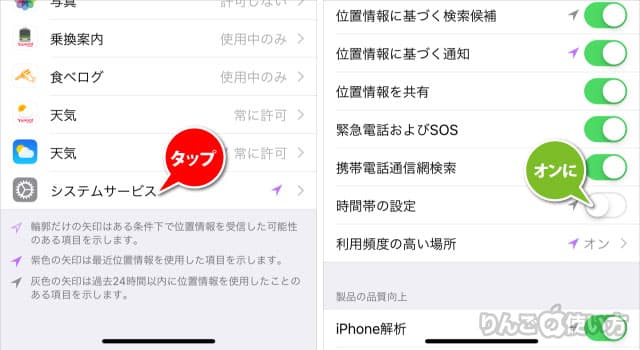
- 一番下にスクロールしてをタップ
- がオフになっていたらオンに
以上の操作で、自動的に時間帯が変わらないときの問題は解決されます。
時間帯を手動で変えられないときの対処方法
続いて手動で時間帯を変更しようとしたところ、のスイッチが反転して変更できないときの対処方法です。
この場合、のスイッチはタップしても無反応で時間帯を変えることができません。
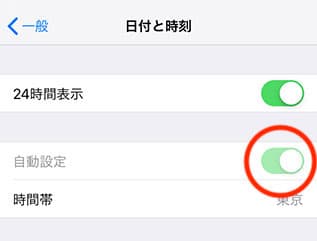
なぜ時間帯の変更ができないのか?とういと、理由はにあります。
がオンの状態で、スクリーンタイムの設定をロックするためのパスコードを設定する、時間帯の変更ができなくなるんです。
もし時間帯を変えたい場合は、スクリーンタイムのパスコードを解除する必要があります。解除のやり方は
- を開く
- 下にスクロールし、をタップ
- をタップ
- をタップ
- を入力
スポンサーリンク
以上です。
これでスクリーンタイムのパスコードが解除され、時間帯も手動で変更することができるようになります。
時計や時刻の関連記事(iPhone・iPad)
- 時計を24時間表示・12時間表示にする方法
- 時間・時計の「秒」を簡単に確認・表示する方法
- ウィジェットの「時計」の都市(タイムゾーン)を変える方法
- 時間帯を変更できないときの対処方法
- ストップウォッチの使い方。ラップって何?
- 【疑問】iPhoneやiPad、Macの時計はいつも9時41分で、Apple Watchは10時9分30秒な理由









