スポンサーリンク
iPhone・iPadには「スクリーンタイム」というアプリの使用時間を制限する機能があります。
この機能、ジャンルごとのアプリ使用時間と、アプリ単体での使用時間の制限をかけられるのですが、実際に使ってみると特定のアプリに時間制限を掛ける方法がわかりにくいです。
そこで今回はスクリーンタイムでアプリ単体に使用時間の制限をかける方法を紹介します。
目次
スクリーンタイムで特定のアプリに時間制限をかける方法
iPhone・iPadのスクリーンタイムでアプリ単体に使用時間制限をかける方法は以下の通りです。
この記事では試しにマインクラフト(Minecraft)に時間の制限をかけてみます。
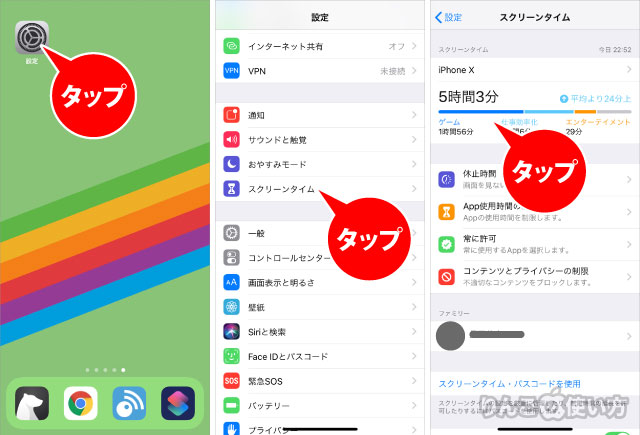
- を開く
- をタップ
- 一番上のをタップ
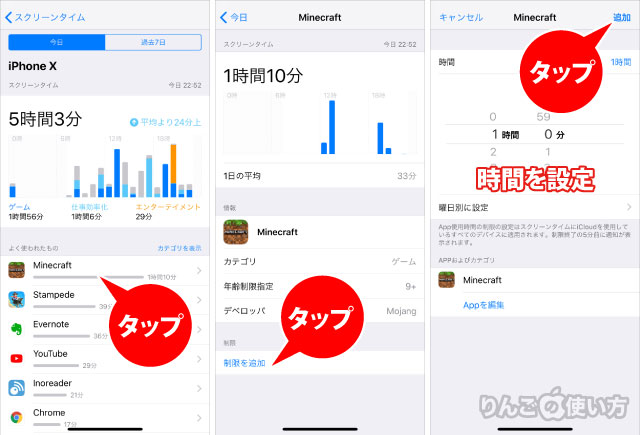
- 使用制限をかけたいアプリをタップ。
※ここではMinecraftをタップ - 画面下のをタップ
- アプリを使える時間を入力
- 右上のをタップ
アプリ単体に制限時間をかけるときの注意点
スポンサーリンク
アプリ単体に時間の制限を設けるときに注意したいことがあります。
スクリーンタイムは「アプリのジャンル」と「アプリ単体」に制限時間をかけることができます。この2つの制限を併用した場合どうなるのでしょう。
もう少し具体的な例を挙げると
- Minecraftというゲームの使用制限時間を1時間
- ゲーム全体の使用制限は20分
この場合どうなるのでしょうか。考えられるパターンは2通りです。
- Minecraftだけ1時間プレイすることができ、他のゲームは合計で20分プレイすると終わってしまう
- Minecraftも20分プレイしたら終わり
実際にMinecraftをプレイしてみると20分で「時間制限」が訪れ、残りの40分をプレイすることはできませんでした。
なので、この制限時間を設定する時は「ジャンルの時間を設定したら、特定のアプリをの時間指定はジャンル全体の時間に収まるようにしないといけないようです。
スクリーンタイムの関連記事
スポンサーリンク
スクリーンタイムに関する関連記事
- スクリーンタイムって何?オフにする方法と注意点
- スクリーンタイムの設定方法
- アプリを使える時間に制限をかける方法
- スクリーンタイムにパスコードをかける方法
- スクリーンタイムのパスコードを忘れたときのリセット方法
- 特定のウェブサイトの閲覧・アクセスを禁止・制限する方法
- スクリーンタイムの「成人向けWebサイトを制限」ってどうなの?
- アプリのダウンロードやアプリ内課金をできないよう制限にする方法









