スポンサーリンク
この記事ではiPhoneのキーボードの設定を変えて片手でも入力しやすい片手キーボードを入力する方法を紹介します。
通常のキーボードより一回り小さくなり、更に左右どちらかによってくれるので片手で持ちながら親指だけで入力しやすくなります。
片手で入力できる片手キーボードを使う方法
片手キーボードにする方法は2つあります。1つはキーボードから行う方法。そしてもう1つは設定から行う方法です。
キーボードの地球儀から変更する方法
キーボードの左下には地球儀のアイコンから片手用のキーボードに変更することができます。
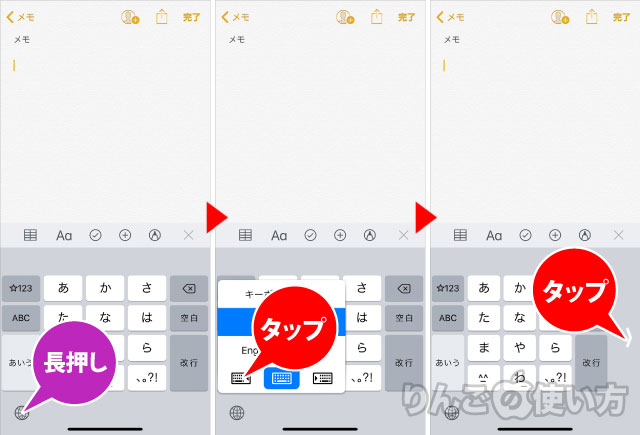
- 画面左下のを長押し
- かのキーボードを選ぶ
上のスクリーンショットではキーボードを左に寄りましたが、右利きの人は右に寄せたほうが使いやすいですね。
キーボードを元に戻したい場合は、キーボードの横に出るマークをタップすれば元に戻ります。
スポンサーリンク
設定から片手用キーボードに変更する場合
もしキーボードの画面左下にのアイコンがない場合、からキーボードを左や右に寄せることができます。
- を開く
- をタップ
- をタップ
- をタップ
- 寄せたい方を選ぶ(選択肢はオフ、左側、右側の3種)
元に戻すときはこれと同じ手順で進んでいき、最後にオフを選択すればOKです。
もっと寄せたい・もっと自由度が欲しい場合は
上で紹介した方法よりもっとキーボードを端に寄せたい、もしくはもっと小さくしたい場合は、「片手キーボードPRO」を使ってみることをオススメします。
「片手キーボードPRO」はキーボードの大きさや配置を自由に決めることができます。画面が大きなiPhone 11 Maxを手が小さい女性が使うとき非常に重宝するはずです。
試しにiOSに最初から入っているキーボードで片手キーボーをオフにしたものとオンにしたもの、それと片手キーボードProでキーボードを小さくしたものを比較してみましょう。
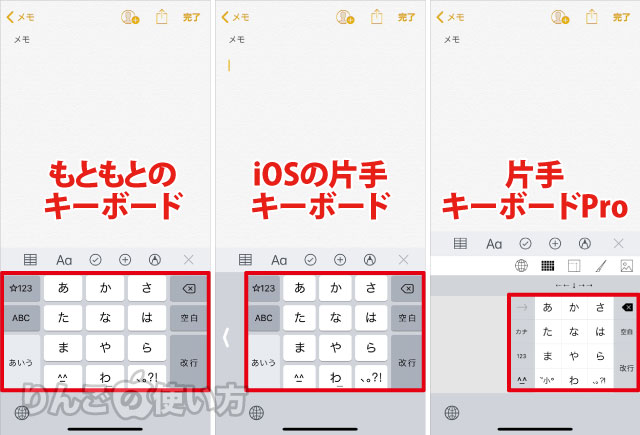
かなり片手キーボードはかなり小さくできることがわかります。
実はこれ以上小さくすることもできますが、小さすぎても入力しづらいので適宜調節したほうがよさそうです。
スポンサーリンク
iPhone 11 Maxの大きな画面なら親指が届く範囲にすべてのキーが収まる最適なサイズのキーボードを作れるはずです。
片手キーボードProは他にも機能満載
片手キーボードProはキーボードの大きさや位置を自在に変えるだけでなく以下のような機能も搭載しています。
- 「が」や「っ」「ぱ」も1フリックで入力可能
- キーボードの背景や色の変更ができる
- 「削除」キーのスワイプで「1文」まとめて削除
- 「空白」キーのスワイプで「全角スペース」を入力
その他、アプリの説明ページにはここでは紹介できないほど膨大な量の「できること」が書かれています。興味がある方はチェックしてみてください。
キーボードにまつわる関連記事
キーボード・入力に関する記事
- 韓国語・フランス語、スペイン語など英語以外の外国語を入力する方法
- Bluetoothキーボードで日本語・英語入力を切り替える方法
- フリック入力で「」や()などカギ括弧を簡単に入力する方法
- 特殊文字(<〆≧⌘〒〠や┯╋┳、ゐゑなど)を簡単に入力する方法
- 「あ゙」や「え ゙」など濁点を入力する方法
- iPhoneで片手用キーボードにする方法・解除する方法
- キーボードのタイプする音を消す方法
- フリック入力で同じ文字を続けて入力する方法
- 「フリックのみ」とは。フリック使いはオンにして損なし
- キーボードにあるマイクボタンを非表示にする方法
- 日本語入力ができなくなったときに試したいこと
- 余計な予測変換を削除する方法
- 「文字プレビュー」って何?|キーボードの設定
- 「なぞり入力」って何?オフにする方法
- 読めない漢字を入力したい時は「手書きキーボード」
- クオートやダブルクオートが変なときの直し方
- 英字入力中、頭文字が勝手に大文字にならないようにする方法
その他、iPad限定でキーボードにまつわる記事もあります。
スポンサーリンク
- iPadのBluetoothキーボードで言語が切り替わらない時の対処方法
- iPadで使える「執筆が捗る」キーボードショートカットまとめ
- iPadでキーボードを使う上で知っておきたいショートカット 4選
- iPadの分割したキーボードを元に戻す方法









