スポンサーリンク
iPhoneやiPadで日本語を入力していて、突然アルファベット入力しかできなくなることがあります。
そこでこの記事ではそんなの対処方法を紹介します。
iPhone・iPhoneで日本語入力できなくなったときの対処方法
iPhone・iPadで日本語入力ができなくなったときは以下のことを試してみてください。
解決策1:キーボード近くの地球儀を長押しする
「解決策」というよりも基本操作ではありますが、iPhoneやiPadではキーボードすぐ近くにある地球儀のアイコンを長押しすると、日本語のキーボードが出てきます。
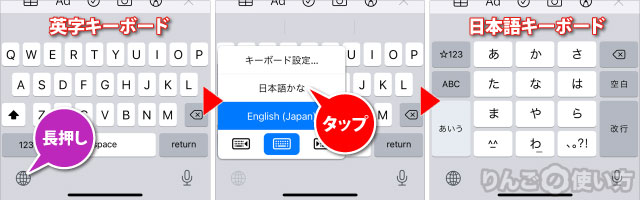
解決策2:別のアプリに切り替えて入力してみる
日本語を入力できなくなったときの一番簡単な解決策は別のアプリに切り替えて、そのアプリで日本語を入力してみるというものです。
別のアプリで入力できるのを確認したら、もう一度先ほど日本語を入力できなくなったアプリに戻ります。
スポンサーリンク
たったこれだけのことで解決することが多いです。
もしそれでも解決しない場合、もしくは別のアプリに切り替えても日本語を入力できない場合は次の方法を試してみましょう。
解決策3:日本語キーボードをいったん削除▶追加する
それでもダメなときは、日本語のキーボードをいったん削除して、再度日本語キーボードを追加してみましょう。
キーボードの削除と追加は以下の手順でタップしていきましょう。
- を開く
- をタップ
- をタップ
- をタップ
- 日本語を左にスワイプ
- 赤地に白文字で削除と出るので、削除をタップ
これで日本語キーボードが削除できました。では続いて再度キーボードを追加する方法です。
- 新しいキーボードを追加をタップ
- 日本語をタップ
- 追加したい日本語のキーボードを追加
具体的なキーボードの追加と削除のやり方は以下のリンクをご覧ください。
スポンサーリンク
解決策4:iPhoneやiPadを再起動する
別のアプリに切り替えても、キーボードをいったん削除しても日本語が入力出来ない場合は、iPhoneやiPadを再起動してみましょう。
iPhoneやiPadの再起動の仕方はお使いの機種によって異なりますので、やり方がわからない方は下記のリンクを参考にしてみてください。
解決策5:キーボードの変換学習をリセットをする
ごく稀にキーボードの変換学習の不具合が原因で、日本語の入力ができなくなることがあります。
そんなときはキーボードの変換学習をリセットをすることで、問題が解決することがあります。
ちなみにキーボードの変換学習をリセットしてもユーザー辞書はリセットされません。あくまでも「予測変換」がリセットされるだけです。
スポンサーリンク
リセットのやり方は以下の通りです。
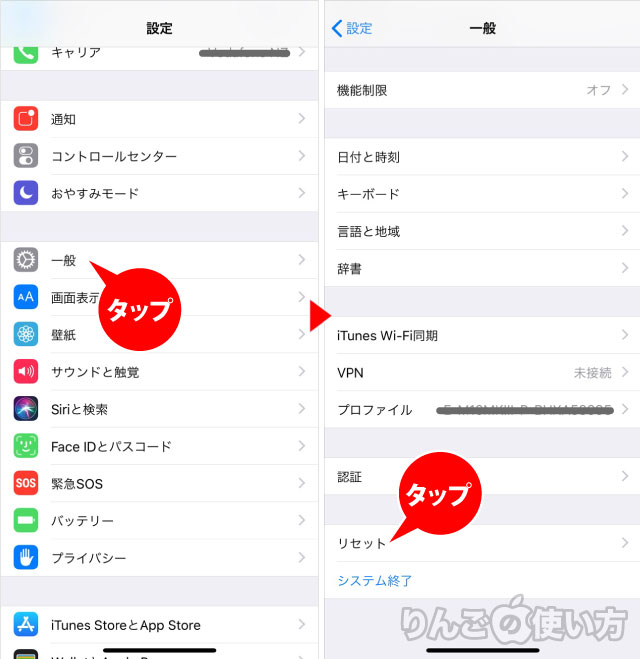
- を開く
- をタップ
- をタップ
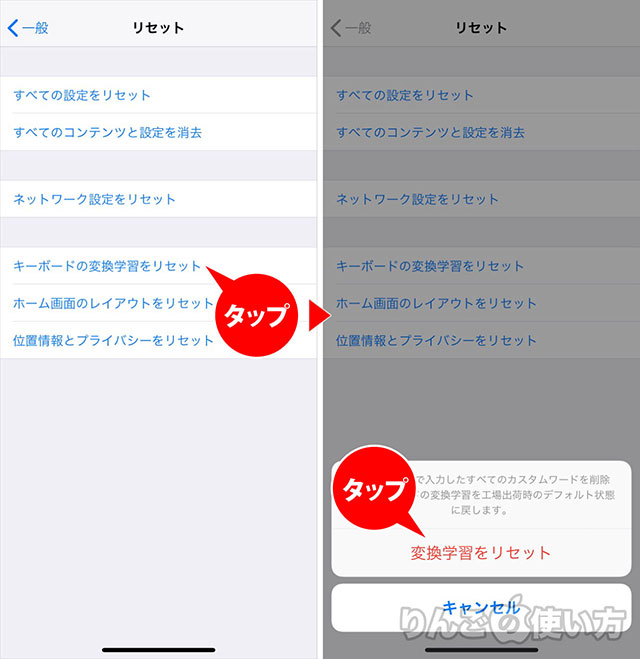
- をタップ
- を入力
- をタップ
以上でキーボードの変換学習がリセットされます。
特定のアプリだけ日本語が入力できない場合は
もし上記の方法をすべて試して、日本語を入力できないのが特定のアプリだけの場合、それはiOSやiPadOSの問題ではなく、アプリ側に問題がある可能性もあります。
その場合は、アプリの開発元に問い合わせをしてみるのも1つの解決策です。
それでも日本語入力ができない場合は
上記で紹介した解決方法を試してみても、改善されない場合は一度アップルのサポートに問い合わせをしてみましょう。何か別の解決策を提示してくれるかもしれません。
スポンサーリンク
キーボードにまつわる関連記事
キーボード・入力に関する記事
- 韓国語・フランス語、スペイン語など英語以外の外国語を入力する方法
- Bluetoothキーボードで日本語・英語入力を切り替える方法
- フリック入力で「」や()などカギ括弧を簡単に入力する方法
- 特殊文字(<〆≧⌘〒〠や┯╋┳、ゐゑなど)を簡単に入力する方法
- 「あ゙」や「え ゙」など濁点を入力する方法
- iPhoneで片手用キーボードにする方法・解除する方法
- キーボードのタイプする音を消す方法
- フリック入力で同じ文字を続けて入力する方法
- 「フリックのみ」とは。フリック使いはオンにして損なし
- キーボードにあるマイクボタンを非表示にする方法
- 日本語入力ができなくなったときに試したいこと
- 余計な予測変換を削除する方法
- 「文字プレビュー」って何?|キーボードの設定
- 「なぞり入力」って何?オフにする方法
- 読めない漢字を入力したい時は「手書きキーボード」
- クオートやダブルクオートが変なときの直し方
- 英字入力中、頭文字が勝手に大文字にならないようにする方法
その他、iPad限定でキーボードにまつわる記事もあります。
- iPadのBluetoothキーボードで言語が切り替わらない時の対処方法
- iPadで使える「執筆が捗る」キーボードショートカットまとめ
- iPadでキーボードを使う上で知っておきたいショートカット 4選
- iPadの分割したキーボードを元に戻す方法









