スポンサーリンク
iPhoneやiPadは初期設定のままフリック入力を使っていると、「あ」「か」「さ」など「あ行」の文字を連続して入力しようとすると、思ったように入力できません。
「あ行の同じ文字を連続」ではわかりにくいかもしれませんね。
もう少し具体的に書くと「書かない」「佐々木」「正しい」「斜め」「かかし」「鏡」「おかか」「笹かま」「さざ波」「戦い」「斜め」「」「バナナ」「母」「このまま」「ややこしい」などです。
これら「あ行」が2回続けて出てくる言葉を素早く打つ方法を紹介します。
あ行の文字を続けて打てない問題
iPhoneやiPadは初期設定のままだと、フリック入力をしたときに「あ行」が続く文字を打つのがけっこう面倒くさいです。
上で紹介したような言葉を素早く打つと以下のようになってしまいます。
- 書かない … きない
- 佐々木 … しき
- 正しい … ぢしい
- 斜め … にめ
- バナナ … ばに
- 母 … ひ
- このまま … このみ
- ややこしい … ゆこしい
なぜこうなってしまうのか?というと、iOSのフリック入力は初期設定のままだと「”あ”を2回押すと”い”」「”か”を3回押すと”く”」に変わるガラケー方式の入力になっているからです。
そのため早く「かかない」と入力すると「かか」の部分が「き」となり「きない」と入力されてしまいます。
スポンサーリンク
もし「かかし」と入力したいときは「か」を1回入力したあと、一呼吸おいてからもう一度「か」を入力しなければなりません。
この「”あ”を2回押すと”い”」という入力方式を使い続けたい場合は、この仕様を我慢するしかありません。でも、もしフリック入力しか使わない方はこの問題を改善することができます。
設定を「フリック入力のみ」にすれば解決
今回の問題を解決するには設定を変える必要があります。
逆を言えば設定をさえ変えてしまえば、簡単に問題を解決することができます。
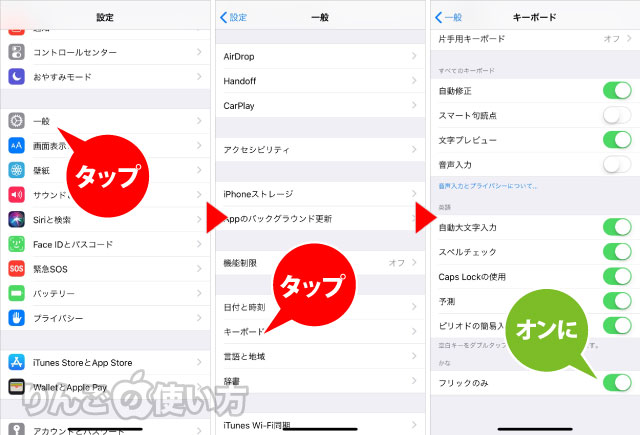
- を開く
- をタップ
- をタップ
- 画面一番下のをオンに
たったこれだけです。
「フリックのみ」にするとキーボードが使いやすい
ちなみにフリック入力のみにすると、初期設定の時よりも「数字」や「アルファベット」の入力がしやすくなります。
スポンサーリンク
下に初期設定の状態のキーボードとフリック入力のみのキーボードを用意しました。何か違いに気が付きませんか?
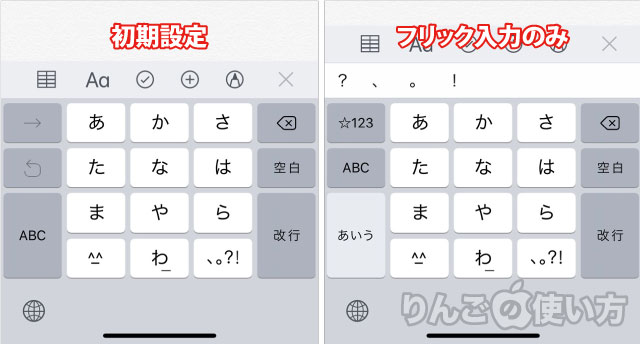
そうです。違いはキーボードの左側にあります。
初期設定の状態ではひらがな入力の状態だと、左側に「ABC」というキーがあります。数字を打ちたいときは「ACB」の位置にあるキーを2回押す必要があります。
ところがフリック入力のみの場合、数字とアルファベット、そしてひらがなを切り替えるボタンが1つずつあるため、切り替えが楽です。
キーボードにまつわる関連記事
キーボード・入力に関する記事
- 韓国語・フランス語、スペイン語など英語以外の外国語を入力する方法
- Bluetoothキーボードで日本語・英語入力を切り替える方法
- フリック入力で「」や()などカギ括弧を簡単に入力する方法
- 特殊文字(<〆≧⌘〒〠や┯╋┳、ゐゑなど)を簡単に入力する方法
- 「あ゙」や「え ゙」など濁点を入力する方法
- iPhoneで片手用キーボードにする方法・解除する方法
- キーボードのタイプする音を消す方法
- フリック入力で同じ文字を続けて入力する方法
- 「フリックのみ」とは。フリック使いはオンにして損なし
- キーボードにあるマイクボタンを非表示にする方法
- 日本語入力ができなくなったときに試したいこと
- 余計な予測変換を削除する方法
- 「文字プレビュー」って何?|キーボードの設定
- 「なぞり入力」って何?オフにする方法
- 読めない漢字を入力したい時は「手書きキーボード」
- クオートやダブルクオートが変なときの直し方
- 英字入力中、頭文字が勝手に大文字にならないようにする方法
その他、iPad限定でキーボードにまつわる記事もあります。
- iPadのBluetoothキーボードで言語が切り替わらない時の対処方法
- iPadで使える「執筆が捗る」キーボードショートカットまとめ
- iPadでキーボードを使う上で知っておきたいショートカット 4選
- iPadの分割したキーボードを元に戻す方法









