スポンサーリンク
AirPodsやAirPodsは、片方でも耳から外すと自動的に音楽や映画の再生が止まり、再び着けると再生が始まります。
この機能すごく便利だと感じることもありますが、耳が痒くてAirPodsを外した瞬間に音楽や映画が止まってしまうのは少し微妙です。
そこでこの記事ではAirPodsを片耳外したときに音楽や映画の再生が止まるのをオフにする方法を紹介します。
AirPodsを外しても再生が止まらないようにする方法
AirPodsを外しても音楽や映画の再生を止めないようにする方法は以下の通りです。
AirPodsの設定はAirPodsで行うのではなく、iPhoneやiPad、Macなどといった端末ごとにという機能をオフにする必要があります。複数の端末を持っている方は面倒かもしれませんが、個別に設定しましょう。
iPhone・iPadで自動耳検出をオフにする方法
iPhone・iPadで機能をオフにするには以下のように行います。
※このスクリーンショットはAirPods Proのものですが、AirPodsでも出てくる画面はほぼ同じです。
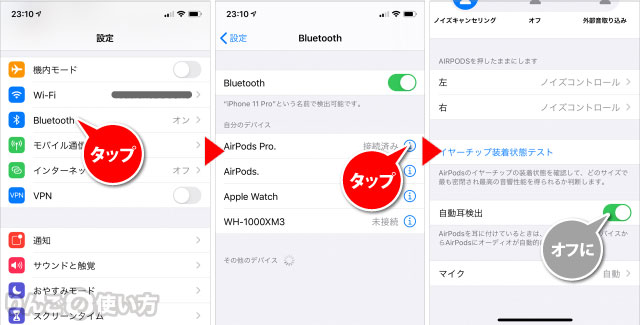
- AirPodsを繋げる
- を開く
- をタップ
- AirPodsの右にあるをタップ
- をオフに
スポンサーリンク
オフにするとすぐに設定はAirPodsに反映され、AirPodsを外しても映画や音楽の再生は止まらなくなります。
Macで自動耳検出をオフにする方法
MacでAirPodsの自動耳検出をオフにする方法はほぼiPhoneやiPadの操作方法と同じです。
- を繋げる
- 画面左上のをクリック
- をクリック
- をクリック
- AirPodsの右にあるをクリック
- に付いているを外す
iPhoneやiPadそしてMacで「自動耳検出」と「自動装着検出」と言い回しが違いますが、操作自体は基本的に同じです。
AirPodsで音楽や映像を「再生・一時停止」する方法
念のためAirPodsやAirPods Proを外して止まってしまった音楽や映像を、AirPods・AirPods Proで再び再生させる方法を紹介しておきます。
AirPodsで動画や音楽を「再生・一時停止」する方法(iOSで設定)
AirPods(AirPods Proではなく)は本体を操作することで、様々な動作を可能にしますが1つの動作しか割り当てることができません。つまり左右1つずつ合計2つの操作をAirPodsに割り当てることができるということです。
スポンサーリンク
AirPodsで行うことができる操作を割り当てる方法は以下の通りです。
- AirPodsをiPhoneやiPadに接続する
- を開く
- をタップ
- AirPodsの右にあるをタップ
- の左右いずれかをタップ
- をタップ
AirPods Proで動画や音楽を「再生・一時停止」する方法
AirPods Proは本体を摘まむことで、幾つかの操作を可能にします。その操作というのは以下の通りです。
- 1回摘まむ … 再生・一時停止
- 2回摘まむ … 次の曲にスキップ
- 3回摘まむ … 前の曲にスキップ
- 長く摘まむ … ノイズキャンセリングと外部音取り込みモードの切り替え
つまり止まった音楽を再び流したいときは本体を1回摘まむだけでOKです。
AirPodsにまつわる関連記事
AirPodsをより使いやすく、便利にする設定にまつわる記事はこちらです。
- AirPodsの名前を変える方法
- AirPodsで電話に出る方法
- AirPods・AirPods ProをiPhone・iPad・Macで切り替えて使う方法
- 音量(ボリューム)を調節する方法
- 片耳外したとき、音楽や映画の再生を止めないようにする方法
- ノイズキャンセリングや外部音取り込みを切り替える方法
- バッテリー残量を確認する方法
- タップするとできる操作とカスタマイズ方法
スポンサーリンク
そのほか、AirPodsの調子が悪い時、失くしてしまった時など困った時に参考になるかもしれない記事がこちらです。
- AirPodsの調子が悪いときに試したい8つのこと
- 異音・変な音が聞こえるときの対処方法
- AirPodsの名前を「AirPods」にできないときの対処方法
- AirPodsやAirPods Proをリセットする・工場出荷時の状態に戻す方法
- AirPodsを片方失くしたときの購入方法と注意点
- AirPods・AirPods Proのシリアルナンバー(番号)を調べる3つの方法
- AirPodsやBeatsの自動切り替えができない時に見直したい設定


